
سایت بهداشت محیط ایران
بهداشت محیط،آب وفاضلاب، مواد زائد ، بهداشت مواد غذایی،استخدامی بهداشت محیط
سایت بهداشت محیط ایران
بهداشت محیط،آب وفاضلاب، مواد زائد ، بهداشت مواد غذایی،استخدامی بهداشت محیطبرگهها
- آیین نامه ی بهداشت محیط
- آیین نامه اجرایی قانون اصلاح ماده13 قانون مواد خوردنی ،آشام
- بهداشت محیط مدارس
- چالشهای عمومی بهداشت محیط
- چالشهای تخصصی بهداشت محیط
- بهداشت محیط در اسلام
- شرح وظایف و فعالیتهای واحد بهداشت محیط
- بهداشت محیط در انبارها
- اهداف و برنامه های بهداشت حرفه ای
- عناوین جزائی تخلفات بهداشتی و درمانی در صلاحیت شوراهای حل اختلاف
- تیتراسیون
- شرح وسایل آزمایشگاه
- اصطلاحات و تعاریف در آزمایشگاه میکروبیولوژی
- آزمایش التور در آب و فاضلاب
- تهیه محلولهای مولار
- کیفیت آب، تعیین رنگ - روش آزمون
- هدایت ویژه آب
- لوازم معمولی آزمایشگاه
- اندازه گیری غلظت یون فسفات در آب
- اندازه گیری کل مواد معلق
- آزمایش HPC
- اندازه گیری اسیدیته
- اندازه گیری قلیاییت
- آزمایش MPN
- استاندارد روش نمونه گیری از پسآبهای صنعتی
- آزمون جارتست
- روش آزمایش P/A حضور- عدم حضور
- PH متری
- آشنایی با برخی معرفهای آزمایشگاهی
- اسپکتروفتومتری
- استاندارد روش روزمره نمونه گیری آب
- استاندارد کردن محلول های شیمیایی
- اندازه گیری سولفات در آب آشامیدنی
- اندازه گیری نیتریت در آب آشامیدنی
- اندازه گیری یون پتاسیم
- اندازه گیری یون سدیم
- تعیین مقدار کلراید در آب آشامیدنی
- سنجش میزان CO2
- سنجش میزان DO
- شناساگرها
- فلیم فتومتر
- کدورت
- کلر زنی مخازن آب
- محلول سازی
- تب مالت ( بروسلوز )
- وبا (cholera)
- پیشگیری و درمان آسکاریازیس
- انفلوانزای با منشا خوکی
- آنفولانزای مرغی
- هاری
- سل
- سیاه زخم
- هپاتیت ویروسی
- بیماری سارس
- راهبرد بهداشت محیط در کنترل بیماریها
- بیمارهای منتقله توسط آب و مواد غذایی
- اپیدمیولوژی گونه های بیماریزای مرتبط با محیط
- بررسی مدیریت بهداشت محیط بعدازوقوع زلزله بم
- تامین و برقراری بهداشت محیط در حوادث غیر مترقبه
- بهداشت آب در بروز بلایا
- مسکن و سرپناه
- بهداشت مواد غذائی در بروز بلایا
- مبارزه با حشرات ، جوندگان و موجودات موذی
- فضولات و مواد زائد دفعی در بروز بلایا
- اقدامات هنگام وقوع حادثه
- گزارش کارآموزی آب و فاضلاب
- بیوگاز
- « قانون مدیریت پسماندها »
- کمپوست
- زباله های پلاستیکی
- ورمی کمپوست
- مدیریت طلای کثیف
- زباله سوز
- مراحل بازیا فت کاغذ
- بررسی معیارهای انتخاب محل دفن لندفیل
- فن آوری تولید بیوگاز از فاضلاب
- فن آوری استخراج بیوگاز از دستگاهای تولید بیوگاز
- مواد زائد
- زباله و راه هاى بازیافت آن
- راه های مقابله با بحران زباله های پلاستیکی
- گزارشی ازمعضل زباله در شهرها
- خطر زباله های هسته ای
- بازیافت مواد زائد به همراه مقدمه ای بر مواد زائد
- فساد و آلودگی مواد غذایی
- اثرات کاربرد جوش شیرین در عمل آوری پخت نان
- استفاده از امواج اولتراسوند در صنایع غذائی
- تقلبات شیر و آزمایشات تشخیص آن
- بهداشت مواد غذایی در بیمارستانها
- انواع تقلب در شیر و لبنیات
- تقلبات مربوط به دخل و تصرف در ترکیبات مواد غذایی
- نحوه نگهداری صحیح مواد غذایی یخچال
- بهداشت مواد غذایی کنسرو شده
- قواعد تهیه غذای سالم به منظور پیشگیری از وبا
- نکات بهداشتی در خریداری و مصرف خیار شور
- روش سالمسازی سبزیجات
- نکات مهم برای پیشگیری از مسمومیت های غذائی۲
- اصول انجماد موادغذایی آبزیان
- انواع ایزولاسیون بیماران
- نقش مدیران بیمارستان در مدیریت پسماندهای بیمارستانی
- دستورالعمل مدیریت اجرایی پسماندهای پزشکی ویژه
- نقش بهداشت محیط در بیمارستان
- دستورالعمل اجرایی کنترل عفونت در دندانپزشکی
- مگس خانگی
- مبارزه با سوسک
- موشها شناخت و روش مبارزه با آنها
- سوسری ها
- شیوه های نصب و نگهداری تله های نوری
- پشه ها
- اندازه گیری میزان PSI
- نحوه اندازه گیری ذرات معلق T.S.P
- قانون نحوه جلوگیری از آلودگی هوا
- نمونه برداری و اندازه گیری مستقیم گازها و بخارات
- آلودگی هوا
- کنترل آلودگی هوا
- آلودگی هوا و اثرات آن
- استانداردهای حفظ کیفیت هوا
- تصفیه کن الکترواستاتیکی آلودگی هوا
- آلاینده های شیمیایی هوا
- اصطلاحات آلودگی هوا
- شعر بهداشت محیطی
- منابع ارشد بهداشت محیط
- کنترل بهداشت استخر
- منابع رادیو اکتیویته
- میکرو فر ، طرز کار و نکات ایمنی
- نکاتی در مورد آزبست
- اهداف و برنامه های بهداشت حرفه ای
- بهداشت حرفه ای
- بهداشت کار
- ادیو متری ( شنوایی سنجی )
- اسپیرومتری
- ارزیابی ریسک در فرآیندهای شیمیایی
- اضافه کار زیاد
- اودیومتری با صدای خالص P.T.A(Pure Tone Audiometry)
- تشعشعات از دیدگاه بهداشت حرفه ای
- روشنایی محیط کار و تاثیر آن بر روی بینایی
- وظایف و اختیارات کمیته های ایمنی و بهداشت حرفه ای
- ضرورت داشتن برنامه ایمنی و بهداشت حرفه ای
- عوامل اصلی در مدیریت ایمنی
- شایع ترین بیماری های شغلی
- سموم، خطرات و شرایط استفاده از آن
- آموزش بازرسی فنی جرثقیلها
- نقش و عملکرد ایمنی در صنایع
- نقش عوامل روحی در بروز حوادث
- طراحی ذاتاً ایمن – مفهوم، حیطه عمل و مزایا
- وزوز گوش سمفونی آزار دهنده
- گاز هیدروژن سولفوره (H2S)
- کادمیوم
- جوشکاری، عوارض و راههای پیشگیری از آن
- کارشناسی ارشد مدیریت HSE
- چک لیستها
- بهداشت حرفه ای
- دانلود کتاب آنفلونزا نوعA
- وظایف کاردان بهداشت محیط در واحد بهداشت محیط
- تصفیه آب به روش الکترودیالیز
- هشدار استفاده از رنگ خطرناک به جای زعفران
- بهداشت مساجد
- کارآموزی در عرصه کاردانی بهداشت محیط
- بیماری های مشترک بین انسان و حیوان در ایران
- اصول بهداشتی که باید در آرایشگاه ها رعایت شود
- تصفیه اولیه
- تصفیه ثانویه(تصفیه بیولوژیکی)
- تصفیه بیولوژیکی
- کاربرد نانو در تصفیه آب
- هدایت ویژه آب
- روش صحیح کلرسنجی آب
- مبانی کلرزنی
- کاربرد ید در ضد عفونی آب شرب
- سختی آب
- تری هالومتان ها
- اصلی ترین ویژگیهای آبهای سطحی وزیر زمینی
- برنامه ریزی آبیاری با پساب فاضلاب
- ناخالصی های موجود در آب
- روش های شناور سازی در تصفیه فاضلابهای صنعتی
- مقایسه کلـــر ، آب اکسیژنه و UV برای گندزدایی آب استخر ها
- ترکیبات فاضلاب
- درباره تصفیه آب و فاضلاب
- جذب سطحی بوسیله کربن فعال
- آزمایش التور در آب و فاضلاب
- بررسی نحوه بهره برداری از دستگاههای کلرزنی
- املاح موجود در آب
- اندازه گیری غلظت یون فسفات در آب
- تصفیه فاضلاب به روش برکه تثبیت
- نمو نه ای از گزارش کار بازدید تصفیه خانه(تصفیه خانه گرگان)
- فرایند نرم سازی به شیوه ته نشینی
- مشخصات فیزیکی آب آشامیدنی
- کاربرد ازن در تصفیه آب آشامیدنی
- سموم موجود در آب
- حد مجاز پارامترهای موجود در آب
- زئولیت ها
- همه چیز در مورد پمپ و پمپاژ
- گندزداها
- نحوة گندزدایی لولههای آبرسانی، مخازن، چاهها
- روش مبارزه با حشرات موذی
- مبارزه باموش ۲
- روش مبارزه با کک ها
- دنیای پشه خاکی
- انفلونزای نوع A
- نگاه اجمالی به کرم اسکاریس
- هاری ۲
- ضوابط جمع اوری ودفع زباله های بیمارستانی
- مدیریت دفع مواد زاید و چگونگی انجام آن
- آشنایی با کرم Eisenia Foetida(کرم کمپوست)
- بازیافت زباله ها در دهان کرمهای قرمز(کمپوست)
- خطرات زباله ها بهداشتی
- زباله های الکترونیکی مشکل فزاینده کشورهای در حال توسعه
- ورمی کمپوست و روشهای جانبی آن
- کرمهایی که به طبیعت جان می دهند(ورمی کمپوست و روشهای تهیه آن )
- کمپوست و روش تهیه و آنالیز آن را بهتر بشناسیم
- روش مبارزه با ساس ( دارکولای واقعی)
- زباله های اتمی
- یروز بلایا و بیماریهای مربوطه
- ازبین بردن حشرات موذی با روشهای ساده
- راه حلهای سنتی برای مبارزه با حیوانات موذی
- نمونه ای از طراحی تصفیه خانه
- اطلاعات کلی درمورد تصفیه خانه
- طراحی و بهره برداری از تاسیسات حذف بیولوژیکی نیتروژن
- بررسی واحد تصفیه آب پتروشیمی
- آلاینده های آب وروشهای اندازه گیری کیفیت آب
- پشه های آنوفل
- برکه های تثبیت فاضلاب (WSP)
- فیلتراسیون(Filtration)
- آیینکار آزمونهای باکتریولوژیکی آب
- تجهیزات آزمایشگاه میکروبیولوژی
- زباله های صنعتی
- تعریف آموزش بهداشت
- مسمومیت غذایی ناشی از باکتری E coli
- استاندارد روش نمونه گیری آب
- مراحل استقرار استاندارد ISO 14000 و هدف از کاربرد ISO١۴٠٠١
- مراحل تصفیه آب
- جلبکها
- (تهیه کلر در محل) چیست؟
- گزارش تصفیه خانه شماره 2(کن)
- گزارش تصفیه خانه ی شماره 3 (تهرانپارس)
- گزارش تصفیه خانه شماره یک جلالیه
- گزارش تصفیه خانه اکباتان
- تصفیه خانه های تهران
- تصفیه پیشرفته فاضلاب(حذف فسفر)
- کاربرد پلی آلومینیوم کلراید در تصفیه آب
- فرایند نرم سازی به شیوه ته نشینی ۲
- راهنمای صدور مجوزهای بهداشتی مواد غذایی، آشامیدنی، آرایشی و بهدا
- مبارزه با حشرات و جوندگان موذی
- اجرای دستورالعمل اتلاف سگهای ولگرد
- نقش و جایگاه حشرات در انتقال بیماریها
- منابع کارشناسی ارشد بهداشت محیط
- چگونه تا آخر عمر کمر درد نگیریم؟
- نرم افزار طراحی خطوط آب وفاضلاب
- نرم افزار ساخت کتاب برای موبایل
- معرفی برخی از سموم حشره کش و کنه کش و علف کش:
- کتاب
- سموم حشره کش موارد استفاده
- منابع کاردانی به کارشناسی بهداشت محیط
- نحوه انتقال بیماری توسط حشرات(فایل فلش)
- آموزش تصویری آزمایش تکمیلی
- فرآیند تصفیه آب و تاسیسات
- پمپهای سانتریفوژ
- آشنایی با پدیده ضربه قوچ
- مقایسه سیستم های الکترودیالیز و اسمز معکوس
- اسمز معکوس چیست؟
- نمکزدائی به روش اسمز معکوس
- فناوری نانو در تصفیه آب
- هواده ها
- مخاطرات نیتریت ونیترات در آبهای آشامیدنی وعوارض آن
- قلیائیت (Alkalinity)
- مزایا و معایب راکتورهای UASB
- استاندارد1053 (ویژگیهای آب آشامیدنی)
- دستگاه کلر زن (کلریناتور)
- فیلتر شنی تحت فشار
- کاویتاسیون یا همان حفرگی
- تصفیهی آب جهت حذف رنگ
- تصفیه فاضلاب لجن فعال و RBC
- دستگاه سختیگیر
- آشنایی با سپتینک تانک
- آشنایی با سپتیک و چربی گیر
- پارامترهای طراحی DAF
- راههای تشخیص ماهی سالم
- بهداشت مسکن
- گندزداها۲
- سموم و گندزداها
- قانون تعزیرات حکومتی امور بهداشتی درمانی
- نحوه نگهداری مواد غذایی
- تاریخچه بهداشت محیط
- محیط کشت
- آزمایش میکروبی آب
- دانلود نرم افزار Pipe Flow Expert 4.60
- دانلود نرم افزار طراحی خطوط آب و فاضلاب Fathom v7.0
- دانلود نرم افزار 1.11 pipe Flow Advisor
- دانلود نرم افزار Pipe Flow Expert 4.60
- دانلود آخرین نسخه نرم افزار آب و فاضلاب Bentley WaterCAD V8i 08.
- دانلود نرم افزار Bentley watercad 08.11.00.30
- نرم افزار Bentley Culvert Master 3.2
- نرم افزار Elite Software DPipe V2.00.8
- نرم افزار محاسبات هیدرولوژی HydroWorks 1.0
- Watercom Pipes Plus Plus V2005.8
- نرم افزار PipeSupport PRO 3.1.5.5
- PipeData-Pro v8.0.27
- نرم افزار Bentley Culvert Master 3.2
- دانلود نرم افزار Pipe Flow Wizard 1.12
- دانلود نرم افزار Elite Software DPipe V2.00.8
- دفع بهداشتی مواد زائد جامد بیمارستانی
- زباله سوز(Incinerate)
- زباله سوز یا اتوکلاو در بیمارستان
- معرفی چند کتاب بهداشتی
- نرم افزار محاسبه کننده ایندکسهای خوردگی
- نرم افزار محاسبه mpn
- دانلود برنامه egout
- دستور العملهای نظارت بهداشتی طیور (کشتارگاه)
- آشنایی با نسل جدید آفت کشها
- گروه خانواده حشره کشهای کارباماتی
- سالمونلوزیس
- تصفیه خانه ی فاضلاب شهرک شوش
- تصاویر تصفیه خانه
- دانلود کتابهای مهندسی آب وفاضلاب
- تصفیه آب آشامیدنی آلوده به آرسنیک با نانوذرات آهن
- استفاده از گیاهان برای تصفیه فاضلاب
- شاخص های بصری لجن فعال
- بررسی روشهای مختلف تصفیه فاضلاب
- تصفیه بیولوژیکی پسآب صنعتی در پتروشیمی آبادان
- جنبه های میکروبی حائز اهمیت آب آشامیدنی
- اصطلاحات محیط زیستی
- میکروبیولوژی محیط
- مدیریت شیرابه درمحل دفن
- اثرات آلودگی های ناشی از دفع غیر بهداشتی زباله
- بهداشت محیط در بیمارستان
- معرفی نرم افزار راهنمای بهره برداری ونگهداری از لجن فعال
- آئین نامه ها،دستورالعمل ها و بخشنامه ها بهداشت محیط
- دانلود کلیه آیین نامه ها و فرمهای بهداشت محیط
- آزمایش و تشخیص کلستریدیوم پرفرنژیس ( ولشای)
- قارچ ها و آب و فاضلاب و روشهای تشخیص
- تشخیص افتراقی باکتریهای کلیفرم
- جدول MPN
- دیاگرام مودی
- بازدید از تصفیه خانه پرکندآباد مشهد
- باکتری ونانو در خدمت تصفیه آب
- نانو فناوری در تصفیه آب
- مراحل ارزیابی ریسک
- چک لیستهای ایمنی
- تابلوها و علائم ایمنی
- استانداردهای آب و فاضلاب موسسه استاندارد صنعتی ایران
- ده قانون طلایی سازمان جهانی بهداشت برای ایمنی و بهداشت مواد غذای
- ضرورت بازنگری درنحوه ارائه خدمات تیمهای اضطراری بهداشت محیط در ح
- کنترل PH پسابهای صنعتی
- پروژه طراحی شبکه فاضلاب توسط نرم افزار sewer
- راهنمای کامل احداث تصفیه خانه فاضلاب
- دانلود مقالات فصلنامه آب و فاضلاب
- استانداردهای موسسات و کشورهای خارجی در مورد آب و فاضلاب
- سفتی باکس چیست؟
- زباله های عفونی در خانه های بهداشت
- آیا می دانید؟(بهداشت مواد غذایی)
- مشکلات بهداشتی نان سنتی
- نکات ایمنی مواد غذایی در سفرهای نوروزی
- توصیه های بهداشتی برای خرید و نگهداری فرآورده های لبنی
- مضرات استفاده از جوش شیرین
- مشکلات بهداشتی استفاده از سوسیس و کالباس
- دانلود بهداشت حرفه ای
- آموزش مقدماتی اپراتور جرثقیل
- آیین نامه ایمنی ماشین های لیفتراک
- راهنمای احداث اردوگاههای موقت در شرایط اضطراری
- راهنمای احداث اردوگاههای موقت در شرایط اضطراری(شماره۲)
- تشریح بندهای OHSAS 18001
- طراحی سپتیک تانک
- سیستم های اعلام حریق
- ضرورت داشتن برنامه ایمنی و بهداشت حرفه ای
- ایمنی داربست و داربست بندی
- دانلود کامل کتاب متکف و ادی 2003
- دانلود تصفیه خانه
- نرم افزار
- اصول طراحی ساختمان واحد کلرزنی و سیلندر
- تصفیه خانه فاضلاب اکباتان
- تصفیهخانه شماره 2 در کیانآباد اهواز
- تصفیه خانه آب شرب شهر شیروان
- تصفیه خانه فاضلاب شیراز
- تصفیه خانه فاضلاب کرمانشاه مدول 1
- تصفیه خانه فاضلاب شیر پگاه
- مضرات کلر زیادی آب
- تصفیه خانه های آب تهران
- تصفیه خانه آب شماره 3 مشهد
- تصفیه خانه فاضلاب شهر صنعتی کلات مشهد
- تصفیه خانه آب وفاضلاب شرق مشهد-اولنگ
- واحد تصفیه آب نیروگاه نکا
- تصفیه آب زهک
- صنعت کشتارگاه و روشهای تصفیه فاضلاب
- کربن فعال چیست؟
- آزمایشگاه میکروبیولوژی
- دانلود نرم ا فزار
- تصفیه فاضلاب۲
- تصفیه پساب در پالایشگاه نفت پارس
- انعقاد و بهینه سازی آن در فرایند تصفیه آب
- تاثیر فاضلاب بر افزایش گازهای گلخانه ای
- مگس فاضلاب
- کاربرد انواع فیلتر در تصفیه فاضلاب صنایع فلزی
- پس ماندهای ناشی از تصفیه آب و روش های دفع
- سسیستم های ( HACCP ) در صنایع غذایی
- نرم افزار تشخیص فساد مواد غذایی
- مواد زائدجامد بیمارستانی در ایران
- مقالاتی راجع به آب و فاضلاب
- آموزش نرم افزار sewer
- دانلود نرم افزار Caepipe 5.4
- تصفیه خانه آب کوثر
- E.Waste
- شناور سازی (Floatation)
- کلیاتی راجع به GIS
- کلیاتی راجع به مسمومیتهای غذایی
- بهداشت حمام
- انواع لوله در آبرسانی و جمع آوری فاضلاب
- تـصفیه خـانه فـاضلاب شـهر عجبشیر
- طرح تصفیه خانه فاضلاب میانه
- تصفیه خانه هشترود
- تصفیه خانه آب سیرجان
- مقالات همایش ملی بهداشت محیط
- بهداشت شنا
- کتاب جدید موبایل مخصوص بهداشت محیط
- دانلود سوالات ارشد بهداشت محیط سال 1392
- استخدامی بهداشت محیط
- تخته چوبی بهتر است یا پلاستیکی
- خط مشی ضدعفونی کننده ها
- کنترل عفونت در بخش دیالیز
- رنگ و انواع آن در مواد غذایی
- دانلود پروژه های فوق لیسانس و دکتری آب و محیط زیست
- نگاهی به وضعیت تفکیک زباله در سایر کشورهای جهان
- تصفیه فاضلاب بیمارستانی
- دستورالعمل دفع پسماندهای بیمارستانی
- گزارش کار بهداشت محیط در شهرداری
- مقایسه زباله سوز و اتوکلاو
- مقالات مدیریت پسماند ها
- مکانیابی ، طراحی و مدیریت ایستگاههای انتقال پسماند
- مجموعه مقالات ارائه شده
- تصفیه خانه فاضلاب شهر بستان آباد
- تـصفیه خـانه فـاضلاب شـهر سراب
- دو انیمیشن درباره بهداشت آب و فاضلاب
- دانلود جزوه آموزشی مواد زائد
- فایلی کامل و جامع در رابطه با هشدار در مورد گرد و غبار
- چند مقاله به همراه آرشیو از مجله سلامت و محیط ایران
- روشهای مختلف اندازه گیری دبی
- گزارش تحقیقاتی از یک کارخانه فرآورده های لبنی
- ایمنی و بهداشت کار
- دانلود فیلمی راجع به لجن فعال
- نرم افزار آب و فاضلاب epanet2
- نرم افزارهای طراحی تصفیه خانه بهمراه سایتهای اینترنتی
- جزوه اصول مهندسی تصفیه آب مهندس همایون نژاد
- نرم افزار طراحی و آنالیز خطوط لوله آب و فاضلاب Bentley Autopipe
- دانلود فایلهایی در مورد پزشکی هسته ای و مواد پرتو زا
- دانلود فیلم کیست هداتیک
- دانلود فیلم تب مالت
- فایلی در مورد فرمولهای انتقال و تورزیع آب
- پروژه درس مهندسی آب وفاضلاب دکتر براتی
- پاورپوینت درس اصول هیدرولوژی دکتر رضوی
- درس اصول مهندسی تصفیه آب و فاضلاب دکتر کریمی
- فایل فلش سیر بیماری لژیونلا
- معایب استفاده از غذای مانده
- تصفیه خانه شهرک صنعتی آمل
- بهداشت محیط در کارگاه های قنادی
- نرم افزار آب و فاضلاب epanet2
- اصول نظارت و بازرسی کارآمد از واحد های تولیدی مواد غذایی و بهداشتی
- وسایل آزمایشگاه میکروبیولوژی و شیمیایی آب و فاضلاب
- آشنایی با بیماری طاعون (Plague)
- فایل خلاصه مقالات پانزدهمین همایش ملی بهداشت محیط ایران
- راهنمای ارزیابی اعتباربخشی بهداشت محیط بیمارستان
- مجله سلامت و محیط
- سه فایل در مورد در مورد نان و نمک
- دانلود فایل بهداشت محیطی
- چند فایل مفید بهداشت محیطی
- فرایندهای واحد بهداشت محیط
- چند کتاب بهداشتی محیطی
- کلیپها و انیمیشنهای بهداشتی
- ضوابط و دستورالعملها و قوانین بهداشت محیط
- دانلود کلیه فرمهای آماری بهداشت محیط
- کلیپها و انیمیشنهای بهداشتی
- محلولهای استاندارد مورد کاربردمحلول درصد جرمی
- تعاریف لوله کشی آب و فاضلاب
- اسلایدهای آموزشی بهداشت محیط
- آکریلامید (Acrylamide) در مواد غذایی
- بهداشت محیط در رستوران و آشپزخانه
- دانلود آموزش و نرم افزار CropWat v8.0 (مهندسی آب)
- پروژه جمع آوری آب های سطحی توسط برنامه SWMM Storm water management model
- راهنمای طراحی و ساخت اطاق امن تاسیسات آب و فاضلاب
- تولید برق از فاضلاب
- کلیپی از منفجر شدن گاز حاصل از فاضلاب
- طرح درس گروه مهندسی بهداشت محیط
- زباله طلای کثیف
- مدیریت مواد زائد جامد
- بانک جامع فیلم سلامت
- معرفی سه کتابخانه دیجیتال در سایت بهداشت محیط ایران
- راهنمای محاسبه، تعیین و اعلام شاخص کیفیت هوا
- راهنمای نحوه صحیح امحای مواد شیمیایی
- فرم آئین نامه بهداشت محیط مهدکودک
- دو انیمیشن در مورد دخانیات
- راهنمای نحوه صحیح امحای مواد شیمیایی
- قوانین و دستورالعملهای بهداشت محیط
- فرم 110 روستایی
- روشهای حذف فلزات سنگین از زائدات صنایع
- بهداشت محیط آزمایشگاه های تشخیص طبی
- لینک سایتهای مقالات از دانشگاههای معتبر برای دانلود مقالات و پایان نامه ها
- بهداشت پرتو ها
- جزوه زبان انگلیسی ارشد بهداشت محیط
- انتخاب محل دفن زباله
- فایلی در مورد فاضلاب صنعتی
- الکل ها و ضدعفونی کردن
- دانلود جزوات میکانیک سیالات ارسایت بهداشت محیط ایران
- انیمیشن زیبا و جالب از شیمی آب
- انیمیشن زیبا و جالب PH متری
- انیمیشن پمپ
- دانلود نرم افزار /AcidBaseLab
- مقالاتی در مورد آب
- وارونگی دما ( اینورژن)
- مبانی طراحی سیستم های کلر زنی
- گند زدایی فاضلاب با روش فرابنفش یا UV
- کتاب آلودگی محیط زیست
- دانلود جزوه نمونه برآورد نیاز آبی برای یک منطقه
- آموزش مقاومت مصالح به صورت پاور پوینت
- مکانیک خاک
- دو فایل در مورد تقلبات مواد غذایی و بسته بندی غیر بهداشتی خرما
- فایل کامل و زیبای نقش بهداشت محیط در حوادث و بلایا
- چند فایل در مورد آب و فاضلاب
- تصفیه خانه آب شماره 2 کرج (رجائی شهر)
- اجرای شبکه آب و فاضلاب بوشهر ( کارآموزی )
- دانلود پروژه آب و فاضلاب
- جزوه کامل پاورپوینت 210 صفحه ای تصفیه آب و فاضلاب
- دانلود رایگان جزوه فرایندهای فیزیکی، شیمیایی و بیولوژیکی تصفیه
- دانلود رایگان نرم افزار طراحی کانال انتقال آب
- دانلود رایگان جزوه آب و فاضلاب (استاد برائی)
- برنامه ها و اقدامات پیرامون طرح های استفاده مجدد از پساب
- کاهش مصرف انرژی در تصفیه خانه فاضلاب شیراز با کمک الگورتیم خلاقیت TRIZ
- مجموعه ای کامل از مبحث اقتصاد منابع آب
- مجموعه ای بسیار زیبا از بازی های رایانه ای، کتاب و انیمیشن در مورد آب
- محاسبات آنلاین مهندسی آب
- دانلود نرم افزار مدل سازی حرکت آب با Upflow V2.2 بهمراه آموزش فارسی
- دانلود نرم افزار شبیه سازی مهندسی آب با swap3.0.3a
- بهداشت حرفه ای
- دخانیات
- بهداشت مواد غذایی
- بهداشت محیط در ماه محرم
- روش فریز کردن صحیح گوشت
- راههای شناسایی و پیشگیری از بیماریهای منتقله از حیوان به انسان
- بهداشت فرآورده های غذایی با منشاء دامی
- بهداشت آب و فاضلاب
- چک لیست نظارتی بهداشت محیط و حرفه ای مراکز بهداشتی درمانی / پایگاههای بهداشتی
- بازرسی گوشت
- کلیاتی در خصوص ثبت علامت تجاری
- بهداشت در آرایشگاه
- مشکلات و معضلات تاسیسات آبرسانی روستایی
- چند فایل بهداشت محیطی 2
- دانستنیهای بهداشت محیط در مواد غذایی
- لیست فرمها و آمارهای ارسالی از مرکز بهداشت شهرستان به مرکز بهداشت استان
- استانداردهای مربوط به آب آشامیدنی در ایران
- کنترل بهداشت مواد غذایی
- نحوه پاکسازی آبهای مشکوک و تهیه کلر مادر
- جدول سطح زیر بنا و ارتفاعهای مورد نیازجهت واحدهای صنفی
- منابع کارشناسی ارشد رشته های علوم پزشکی
- نرم افزار بهداشت محیط و آب و فاضلاب
- عکس از کشتارگاه صنعتی
- آزمایشگاه مواد غذایی و آشامیدنی
- علائم فساد در مواد غذایی
- روش های شستشو و ضد عفونی کشتارگاه ها و کارخانجات مواد غذایی
- بهداشت عمومی مربوط به احشام
- اصول مبارزه تلفیقی با جوندگان و بندپایان
- نکاتی در مورد سلامتی گوشت
- تب دره ریفت
- راهنمای کشوری مبارزه با تب مالت
- راههای تشخیص ماهی تازه از دیدگاه بهداشت محیط
- راههای تشخیص مرغ تازه از دیدگاه بهداشت محیط
- آئین نامه تشکیل تیم ارزیابی و واکنش سریع
- دستورالعمل استفاده از ضدعفونی کننده ها
- عفونت زدایی در پزشکی
- ایمنی و بهداشت مواد غذایی در تعاونی های مصرف
- بهداشت رستوران و مواد غذایی
- بهداشت درآرایشگاه زنان
- گزیده ای ازآیین نامه کار ساختمان سردخانه ها
- گوشت و بهداشت گوشت
- بیمارىهاى منتقله از راه گوشت آلوده
- محیط های کشت های میکروبی
- تشعشعات مواد رادیو اکتیویته
- بهداشت مواد غذایی در هتل
- قوانین و مقررات مرتبط با بهداشت محیط
- مواد ضدعفونی کننده متداول
- آشنایی با مواد سمی و علائم مسمومیت
- اهمیت شستشوی بهداشتی دستها
- پشه های آنوفل (Anopheles mosquitoes)
- تشعشعات از دیدگاه بهداشت محیط
- گندزدایی
- مبارزه با حشرات و جوندگان
- بهداشت هوا
- تعریف فاضلاب
- شرایط بهداشتی انبار و سردخانه
- راه تشخیص عسل طبیعی
- بهداشت محیط مساجد و اماکن متبرکه
- مقررات بهداشتی محیط ساختمانها و اماکن عمومی
- ارزیابی تصفیه خانه های بیمارستان
- خطر آلودگی هوا در محیط های بسته
- پمفلت آرایشگاه زنانه
- مشخصات یک مدرسه بهداشتی
- زیان های لوازم آرایشی را بشناسید
- مجموعه استانداردهای سرویس های بهداشتی بر اساس اطلاعات معماری
- کلیات کنه ها
- برنامه آموزشی اهمیت تفکیک زباله نیروهای خدماتی بیمارستان
- مدیریت بهداشت آب و فاضلاب برای کنترل همه گیریهای منتقله از آب
- کاربرد GIS در شبکه های آبرسانی شهری
- مراحل فرایندراه اندازی واحد صنفی مرکز تهیه و تولید مواد غذایی و یا اماکن عمومی
- تکنیکهای عملیاتی مطالعه آب بحساب نیامده
- کاربرد GIS در شبکه های آبرسانی شهری
- مراحل فرایندراه اندازی واحد صنفی مرکز تهیه و تولید مواد غذایی و یا اماکن عمومی
- مدیریت پسماند
- تصفیه فاضلاب نانوایی و شیرینی پزی
- نکات بهداشتی در مورد آبمیوه و بستنی
- بهداشت مواد غذایی در رستوران
- رعایت بهداشت یخچال و فریزر
- توصیه های بهداشتی برای خرید نان های سرد سوپری
- هفت روش برای بهداشت آشپزخانه
- دما و زمان لازم برای نابودی عوامل بیماری زا
- مدیریت پسماندهای بهداشتی و درمانی از دیدگاه سازمان بهداشت جهانی
- استفاده از ازن برای تصفیه فاضلاب
- تهیه و مصرف محلول کلر 1% برای ضدعفونی آب
- ظروف آشپزخانه و سلامت
- چند نکته در انجماد موادغذایی
- نکات مهم و راهنمای خرید ،مصرف و نگهداری مواد غذایی
- بهداشت مواد غذایی
- نگهداری مواد غذایی با اصول بهداشتی
- نکات مهم درباره جا نمایی و بهداشت و ایمنی توالت و حمام
- بهداشت محیط در آشپزخانه ها
- گندزدایی (disinfection)
- آموزشگاههای بهداشت اصناف
- چند موضوع انگلیسی در رابطه با بهداشت محیط
- کمکهای اولیه در سایت بهداشت محیط ایران
- نکات بهداشتی در رابطه با تخم مرغ
- وظایف بهورز در خانه های بهداشت
- گندزدایی آب در مناطق روستایی
- ایمنی مواد غذایی برای متصدیان و کارگران قنادی ،آبمیوه و بستنی فروشی
- آشنایی با برخی وسایل آرمایشگاه بهداشت محیط
- مدلسازی شبکه توزیع آب
- دستورالعمل جمعآوری نمونههای مواد غذایی به هنگام شیوع بیماریهای مرتبط با غذا
- بهداشت در آشپزخانه
- بیو راکتور غشائی ( MBR )
- بیماریهای انگلی
- فایل آلودگی هوا
- آشپزی سالم
- مقررات بهداشتی غذاخوریها و بوفه ها
- دانلود فایل تب کریمه کنگو
- بهداشت استخر
- منبع عفونت در بیمارستان
- مبانی طراحی تصفیه خانه فاضلاب
- طراحی تصفیه خانه آب شهر دیلم
- طراحی شبکه آبرسانی با نرم افزار EPANET
- دانلود سه فایل متحرک از سپتیک تانک
- خنثی سازی اسید در تصفیه آب وفاضلاب
- نرم افزار های مهندسی آب و فاضلاب
- فایل طراحی تصفیه خانه شهر پاکدشت
- دانلود فایل ظروف یکبار مصرف
- توصیه های بهداشتی در استخرهای عمومی
- نحوه صحیح شستن دستها در اتاق عمل
- راکتور های تصفیه فاضلاب ( SBR, UASB,…. )
- کلرزن (کلریناتور)
- کلریناسیون (با استفاده ازکلرمادر)
- خواص فیزیکی وشیمیائی ازن
- استفاده از ازن در گندزدایی آب استخر
- مراحل اجرای استخر شنا
- فرایند RO (اسمز معکوس)
- آنالیز پارامتر های بیولوژیکی کیفیت آب
- آنالیز پارامتر های فیزیکی کیفیت آب
- آنالیز پارامتر های شیمیایی کیفیت آب
- کربن فعال
- ضوابط بهداشتی وفنی اتاق نگهداری شیر
- فلوچارتهای فعالیتهای بهداشت محیط
- پوسترهای بهداشت محیطی
- دستورالعمل اجرایی طرح تفکیک پسماندهای پزشکی
- دستورالعمل ایمنی و بهداشت عوامل اجرایی قانون مدیریت پسماند
- آیین نامه اجرایی حمل و نقل جاده ای مواد خطرناک
- اساسنامه سازمان مدیریت پسماندهای شهرداریها
- بهداشت پرتوها
- بخشداریها و پسماندها
- بهداشت محیط رستورانهای بین راهی
- نمک طعام
- بهداشت محیط در قصابی ها
- حداقلهایی که استخردارها باید رعایت کنند
- اکسیور و آمیبیازیس
- راههای شناسایی موریانه و راه های مبارزه با موریانه
- نحـوه تکمـیل جـدول فعالیـتهای فصـلی بهداشـت محـیط
- زمانبندی ارسال فرمهای بهداشت محیط
- منشور اخلاقی بازرسان بهداشت محیط
- دانلود فرمهای آیین نامه مراکز تهیه و توزیع مواد غذایی و اماکن عمومی مشمول آیین نامه ماده 13
- وظایف دهیاری ها در رابطه با بهداشت و بهداشت محیط روستا
- قانون تعزیرات حکومتی خدمات تشخیصی و درمانی و مطب ها
- دانلود فایل انواع تقلب در مواد غذایی
- نقش و جایگاه بازرسی در بهداشت مواد غذایی
- روشهای مبارزه با ساس
- احکام مربوط به حق بازرسی بهداشت محیط
- طرح درس دوره کاردانی بهداشت محیط
- دروس دوره کارشناسی ناپیوسته رشته بهداشت محیط
- برنامه درسی رشته کارشناسی ناپیوسته بهداشت محیط
- دستورالعمل تفکیک - جمع آوری و دفع پسماندهای بهداشتی و درمانی
- اسهال و انواع آن
- اناع تقلب در شیر کره عسل
- طرح بهسازی محیط روستا
- لیست فرمها و آمارهای ارسالی از مرکز بهداشت شهرستان به مرکز بهداشت استان
- روش مبارزه با ساس
- دانلود سوالات کار دانی به کارشناسی بهداشت محیط سال 88
- دانلود دستورالعمل نحوه تکمیل اظهار نامه بی خطر سازی پسماند
- دانلود نحوه گندزدایی آمبولانس
- بررسی عفونتهای بیمارستانی بعد از جراحی
- ضوابط واگذاری مدیریت اجرایی پسماندهای پزشکی ویژه به اشخاص حقیقی و حقوقی
- اپیدمیولوژی عفونتهای بیمارستانی
- قرص های کلر آلی
- پایش و ارز یابی کیفی فرایند های استریلیزاسیون
- خودارزیابی در دندانپزشکی راهی برای کنترل عفونت ها
- آئین نامه تأسیس درمانگاه عمومی دندان پزشکی
- قوانین مربوط به مطبهای پزشکی ودندانپزشکی
- رفع آلودگی های محیط در مراکز بهداشتی درمانی و بیمارستانها
- اشعه ماوراء بنفش در اتاق عمل
- فیلم آموزشی شرایط رختشویخانه و تفکیک قسمت ها
- ظروف یکبار مصرف و پلیمری از دیدگاه بهداشت محیط
- دانلود فایل های مربوط به بسته بندی مواد غذایی با ظروف پلیمری
- بهداشت در دندانپزشکی
- فایل فلش نحوه جداسازی و دفع زباله های بیمارستانی
- دانلود فایل پاورپوینت جامع و کامل دفع پسماندها
- دانلود فایل پاورپوینت نان و جوش شیرین
- ایمنی مساجد و تکایا
- اسهال مسافرتی
- بررسی روند بهبود کیفیت ظروف یکبار مصرف مورد استفاده در صنایع غذایی وایمنی آنها
- مجموعه ای تقریبا کامل از کتاب های آب
- نکات مهم در سمپاشی
- مارمولک های خانگی
- عقرب گزیدگی
- دستورالعمل صدور کارت معاینه پزشکی
- ده دانستنی در مورد آب
- فرمول محاسبه حجم انباره چاه جذبی فاضلاب در ساختمان های مسکونی
- تصفیه بیولوژیکی به روش لاگونهای هوادهی (Aerated Lagoons)
- کنترل بو در تصفیه بی هوازی
- طرح و محاسبه سپتیک تانک
- آشنایی با سپتیک و چربی گیر
- مشخصات اتاقهای کلرزنی
- دستورالعمل تفکیک - جمع آوری و دفع پسماندهای بهداشتی و درمانی
- دستورالعمل تکمیل فرمهای آماری بهداشت محیط
- مدیریت بهداشت محیط دربحران
- کزاز(tetanus)
- تب مالت (brucellosis)
- حصبه (تب رودهای)
- تیفوس کنه ای
- بوتولیسم
- قواعد تهیه غذای سالم به منظور پیشگیری از وبا
- عناوین جزایی تخلفات بهداشتی و درمانی در صلاحیت شوراهای حل اختلاف
- ماده 55 مربوط به وظائف شهرداریها
- بیمارهای منتقله توسط آب و مواد غذایی
- ورمی کمپوست
- نیتریت و نیترات و عوارض آن در آب آشامیدنی
- مسمویت نیتراتی
- فرایند انعقاد و لخته سازی
- تصفیه و ضد عفونی آب
- اهمیت اقتصادی و کاربردی جلبکهای
- نرم افزار رایگان کمک طراحی سیستم های اسمز معکوس و نانوفیلتراسیون
- نرم افزار رایگان مدلسازی شبکه فاضلاب های باران( EPA SWMM 5.0)
- مضرات آب آشامیدنی در بطری
- آشغال گیری ( Screening ) و دانه گیر ( Grit Chamber )
- نیترات و مضرات آن در آب آشامیدنی
- مشخصات کربن فعال
- گندزدایی تانکرهای آب رسانی
- فاضلاب کشتار گاه
- جنبه های رادیولوژیکی آب
- خوردگی لوله و تاسیسات آن
- دو فایل در مورد زولبیا و بامیه
- دانلود اصلاحیه آیین نامه ماده 13 سال 1392
- مسمومیت با گاز کلر
- تعیین دبی و طراحی شبکه فاضلاب به صورت مجزا
- فعالیتهای بهداشت محیط در روستا
- فایل پورپوینت مدیریت کنترل فشار در شبکه آبرسانی
- کیفیت میکروبیولوژی استخر شنا
- نرم افزار محاسبه MPN
- مدیریت شیرابه در جایگاه دفن زباله
- چک لیست بهداشت محیط در بیمارستان
- بهداشت مواد غذایی
- پیامهای بهداشت محیطی
- توصیه های بهداشتی در زمینه استفاده از ظروف یکبار مصرف
- آزمایشات شیمیایی و میکروبیولوژی آب و فاضلاب
- استاندارد روش تعیین یون فلوئور در آب
- ژیاردیا
- پوستر ،بروشور و پمفلت های بهداشت محیطی
- دانلود فرمها و آیین نامه های بهداشت محیط
- پاور پوینت کمپوست
- ارزیابی عملکرد و پایش دستگاهای غیرسوز بی خطر ساز پسماند
- تب خونریزی دهنده ویروسی کریمه کنگو (CCHF )
- کنترل عفونت در بخش دیالیز
- بازیافت شیشه و لامپهای فلورسنت و پلاستیک و ...
- مزایا و معایب ظروف یکبار مصرف
- انواع تقلب در مواد غذایی
- نمونه برداری از رودخانه ها و نهرها – آیین کار
- تعیین هدایت الکتریکی آب
- طرز تهیه محلولهای آزمایشگاهی
- دانلود تمامی آیین نامه ها واستانداردهای بهداشت محیط در ایران
- روش های ساده تامین آب در شرایط اضطراری
- مبارزه با حشرات و جوندگان موذی
- میکروبیولوژی مواد غذایی
- اقدامات ایمنی در برابر سوانح هسته ای
- عملکرد خمیر مایه در خمیر و اهمیت استفاده از آن
- اقدامات بهداشت محیط بیمارستان در اپیدمی التور
- منابع آلودگی هوا
- اثرات آلودگی هوا بر انسان
- لیشما نیوز
- ظروف نگهداری غذا (علامت اختصاری پلیمرها)
- کلیات آزمایش باکتریولوژیکی آب و فاضلاب
- حشره کشهای اختصاصی
- همه چیز در مورد مواد زائد
- خدمات بهداشتی اولبه P.H.C
- نقش آرایشگاهها در انتقال بیماریها
- برنامه درسی دوره کارشناسی ارشد بهداشت محیط
- نکات ایمنی کار با فور یا oven
- اندازه گیری کلر
- فلوئور زنی Flouridatin
- معرفهای معروف PH
- کشت باکتریها و روشهای متداول آن
- کلی فرم و توتال کلیفرم
- ساخت محلول کلرسنجی و اندازه گیری ph
- روش رنگ آمیزی گرم
- گزارش کار آزمایشگاه میکروبیولوژی
- آزمایش التور در آب و فاضلاب
- اندازه گیری سیانید
- اندازه گیری فنل به روش فتو متریک
- رنگ آمیزی باکتری
- طراحی و محاسبه سپتیک تانک
- اندازه گیری کلسیم Ca2+
- اندازه گیری نیترات NO3-
- اندازه گیری کرم (سه) در نمونه آب شهر
- تعیین درصد سولفات در آب
- تعیین مقدار هیدرازین در آب
- تعیین اکسید آلومینیوم در آب
- طرز کار با مواد شیمیایی
- تعیین کرومات در آب
- نکاتی در مورد شبکه فاضلاب بیمارستانی
- باکتریها و میکرو ارگانیسم های موجود در آب
- اندازه گیری میزان سختی آب
- مبانی علمی و تئوری انواع روشهای دبی سنجی
- مدیریت کلرزنی آب آشامیدنی
- مضرات کلر استخر برای بدن
- اندازه گیری استرپتوکوک مدفوعی
- تعیین مواد آلی در آب
- تعیین آهن موجود در آب
- اندازه گیری نیتروژن کل
- اندازه گیری اکسیژن مورد نیاز واکنشهای شیمیایی (C . O . D)
- گیاه پالایی یا تصفیه با گیاهان
- تصفیه خانه آب شماره 1 کرج (حصار)
- تصفیه خانه آب شماره 2 ارومیه
- تصفیه آب خانه سوهانک
- تصفیه خانه آب بندرعباس
- تصفیه خانه آب بابا شیخعلی اصفهان
- تصفیه خانه آب مشکین شهر
- تصفیه خانه آب الیگودرز
- تصفیه خانه آب اهر
- شبکه و تصفیه خانه فاضلاب شهر صنعتی کاوه
- تصفیه خانه آب گرمی استان اردبیل
- تصفیه خانه آب شماره 1 ارومیه
- همه چیز در مورد تصفیه خانه های آب
- تصفیه فاضلاب پتروشیمی فجر
- معرفی برخی از سموم حشره کش و کنه کش و علف کش
- آیین نامه ها و مجوزهای بهداشت محیطی
- تصفیه خانه آب ایلام
- نرم افزار StormCAD
- نرم افزار AFT Impulse 4.0
- صدور پروانه بهره برداری بهداشتی
- مقررات و ضوابط اخذ مجوز بسته بندی وتولید فرآورده های گیاهی
- آزمایشات میکروبیولوژی آب و فاضلاب
- آزمایشات شیمیایی آب و فاضلاب
- بانک مقالات سایت بهداشت محیط ایران
- منابع ارائه شده توسط رتبه ۱ ارشد ۹۰
- آموزش نرم افزار های سایت بهداشت محیط ایران
- دانلود نرم افزار epanet- z
- نرم افزار SewerGEMS
- آموزش جامع water hammer 7
- نرم افزار Hammer v8.0XM
- آموزش مقدماتی water gems 8
- منابع کاردانی به کارشناسی و ارشد ودکترای بهداشت محیط و کارنامه نفرات برتر
- منابع آزمون دکترای بهداشت محیط
- کارنامه رتبه 3و۱۲ رشته مهندسی بهداشت محیط آزمون کارشناسی ارشد
- منابع ارشد بهداشت محیط از نفرات برتر
- دانلود مجوزهای بهداشتی اداره نظارت بر مواد غذایی
- کارشناس مسئول بهداشت محیط شهری
- دانلود سوالات آزمون کاردانی به کارشناسی بهداشت محیط
- سامانه جامع بازرسی بهداشت محیط( سامح)
- چند فایل خوب و مفید درباره آب و فاضلاب
- نظارت و کنترل یک واحد تصفیه خانه فاضلاب(پرسشنامه)
- مار گزیدگی
- تفسیر نتایج آزمایشات آب
- تصفیه خانه فاضلاب زندان یزد
- فرم 110 شهری و روستایی
- فرم های واحد بهداشت محیط
- کلیه قوانین مرتبط با بهداشت محیط بر روی موبایل
- سیستم های اطلاعات جغرافیایی بهداشتی و درمانی HEALTH GIS
- Gis چیست؟
- کاربرد GIS در نظﺎﻡ بهداشت و ﺳﻼﻣﺖ
- دانلود کتاب فارسی آموزش جامع نرم افزار ArcGIS
- دانلود Arcgis 10.1 به همراه Crack و آموزش روش نصب
- دانلود رایگان نرم افزار WEAP (مدیریت یکپارچه منابع آب)
- پمفلتهای بهداشت محیط
- پوستر بهداشت محیط
- تعریف بازرس بهداشت محیط
- دانلود پاور پوینت آموزشی وظایف آبدار روستا
- تصفیه فاضلابهای صنعتی(فاضلاب صنایع مختلف)
- سموم رایج در بهداشت محیط
- فیلم قسمتهای مختلف لجن فعال
- الزامات عمومی و مقررات بهداشتی استخرهای شنا
- دستوراالعمل شرکتهای خود اظهاری و خود کنترلی بهداشتی
- حداقل ضوابط تاسیس و بهره برداری کارخانجات تولید موادغذایی،آشامیدنی آرایشی و بهداشتی
- کتاب بهداشت محیط بهورزان
- میدان های الکترومغناطیسی و بهداشت عمومی
- روش های صحیح سرخ کردن غذا
- ایمنی مواد غذائی و بیماریهای ناشی از غذا در جهان
- چند فایل بهداشت محیطی از انجمن علمی بهداشت محیط ایران
- مجموعه کتابهای بهداشت محیط از سایت وزارت بهداشت
- آموزش نرم افزار طراحی تصفیه خانه CapdetWorks
- بررسی اثرات زیست محیطی تصفیه خانه های آب و فاضلاب
- فناوری راکتورهای بی هوازی
- دانلود نمونه پروژه آب و فاضلاب دانشجویی
- دانلود نمونه پروژه تصفیه آب و فاضلاب
- فرصتهای شغلی بهداشت محیط در ایران
- سوالات و کلید ارشد 93 بهداشت محیط
- منابع پیشنهادی رتبه یک علمی رشته کارشناسی ارشد مهندسی بهداشت محیط سال 93
- دروس و ضرایب آنها در آزمون دکتری بهداشت محیط
- ساس حشره ی خون آشام تختخواب
- درمان ساس
- شناخت ساس و روشهای مبارزه با آن
- اصول نگهداری، کنترل و نمونه برداری از مواد غذایی
- دستورالعمل نحوه پذیرش نمونه
- استانداردهای توالت بهداشتی و دفع بهداشتی فاضلاب در روستا
- دفع بهداشتی زباله و فضولات حیوانی در روستا
- شرایط بهداشتی نگهداری دام در روستا
- شرایط اساسی در بهداشت مسکن در روستا
- چک لیست های جدید ماده 13 سال 1393(چک لیست های بهداشت محیط)
- صفار الزعفران
- بهداشت سالن های ورزشی و باشگاه ها
- 70نکته در باره ساس
- آئین نامه پیشنهادی رستورانهای ممتاز
- آئیننامه بازرسی و معاینة بهداشتی گوشت در کشتارگاههای کشور
- بهداشت در فرودگاه
- آئین کار شرایط بهداشتی تولید و جابجائی یخ برای مصرف خوراکی انسان
- مقررات بهداشتی کارخانجات تولید یخ و دستور العمل نحوه نمونه برداری از یخ دستور العمل نمونه برداری یخ برای آزمون باکریولوژی
- هالامید
- نحوه تمیز کردن تخم مرغ
- بهداشت محیط زندانها و ندامتگاه ها
- آلودگی هوای منزل
- راههای پیشیگیری از آلودگی هوای منزل
- بهسازی و بهداشت محیط در روستا
- مشکلات بهداشت محیط در ایران
- رهنمودهای مرکز سلامت وزارت بهداشت و پژوهشکده محیط زیست
- سیب سلامت در سامانه جامع بازرسی بهداشت محیط
- ویژگی های یک رســتوران استــاندارد و بهداشتی
- ادامه مطالب تصفیه خانه آب وفاضلاب و طراحی تأسیسات
- ادامه مطالب دانلود نرم افزار بهداشت محیط آب و فاضلاب
- ادامه مطالب تصفیه خانه های آب و فاضلاب
- ادامه مطالب کتابخانه بهداشت محیط و بانک مقالات بهداشت محیط
- ادامه مطالب آلودگی هوا
- ادامه مطالب دانلود آیین نامه های بهداشت محیط و بهداشت مدارس و گزارش کار کارآموزی بهداشت محیط
- ادامه مطالب بهداشت مواد غذایی ومجوز های بهداشتی مواد غذایی
- ادامه مطالب بهداشت محیط ومبارزه با حیوانات موذی و ناقلین
- ادامه مطالب بهداشت محیط در بیمارستان
- ادامه مطالب مواد زائد
- ادامه مطالب (( بیماریهای منتقله از راه محیط))
- ادامه مطالب بهداشت محیط در حوادث وبلایا
- چند فایل در مورد بهداشت محیط در حوادث وبلایا
- رشته هایی که کارشناس بهداشت محیط می تواند در ارشد شرکت کند
- دریافت برنامه رمزینه یا بارکد خوان
- آیین نامه اجرایی قانون اصلاح ماده 13 قانون مواد خوردنی ، آشامیدنی ، آرایشی و بهداشتی و دستور العمل آن
- شرایط مطلوب آب استخر
- معرفی شغل مهندس بهداشت محیط
- دانلود کارآموزی بهداشت محیط
- پیوست سلامت
- بررسی وضعیت بهداشت محیط اماکن نظامی
- فواید جوش شیرین
- بهسازی محیط اماکن نظامی
- فایل آموزشی سامانه جهت سرپرستان مراکز بهداشتی درمانی
- دانلود مقالات فصلنامه منابع آب و توسعه
- آشنایی با ویروس ابولا (EBOLA)،علایم و راه درمان آن
- پایگاه های اطلاعاتی فارسی
- محاسبات آنلاین مهندسی آب و سایر رشته های تخصصی
- فصلنامه سلامت و محیط
- فصلنامه علوم و تکنولوژی محیط زیست
- ساس تختخواب و روشهای مبارزه
- فصلنامه آموزش محیط زیست و توسعه پایدار
- مجله محیط شناسی
- فصلنامه علوم و مهندسی محیط زیست
- توسعه پایدار
- نشریات معاونت برنامه ریزی و نظارت راهبردی ریس جمهور
- فصلنامه مهندسی آب و محیط زیست ایران
- فصلنامه علوم و مهندسی آب
- فصلنامه علمی- پژوهشی مهندسی منابع آب
- کتاب مهندسی آب قسیم
- دستورالعمل بازرسی گوشت در ایالت متحده
- آشنایی با فاضلاب بیمارستانی و سیستم های تصفیه
- ویدیو طراحی تصفیه خانه فاضلاب
- نرم افزار طراحی و شبیه ساز سیستمهای تصفیه فاضلاب صنعتی و بهداشتی GPS-X
- دانلود ویدیو تصفیه فاضلاب شهری
- دانلود نرم افزار طراحی Ro و تبادل یونی
- دانلود نرم افزار بهره برداری از منابع آب به روش پویا نمایی Virtual System Explorer 2006
- پمفلتهای بهداشتی
- دستگاه جذب اتمی
- آشنایی با دستگاه طیف سنجی جذب اتمی
- تجزیه با روش طیف سنجی جذب اتمی
- طیف سنجی پلاسمای جفت شده القایی (ICP) و ترکیب آن با طیف سنج جرمی (ICP-MS)
- آنالیز دستگاهی کروماتوگرافی مایع با کارایی بالا–HPLC
- آنالیز دستگاهی کروماتوگرافی مایع با کارایی بالا–HPLC
- آماده سازی نمونه جامد برای دستگاه اسپکتروفتومتر مادون قرمز
- آنالیز دستگاهی دستگاه اسپکتروفتومتر
- انواع سیستم های هوادهی
- تصفیه فاضلاب صنایع شوینده
- تصفیه فاضلاب صنایع لبنی
- تصفیه فاضلاب صنایع چوب و کاغذ
- دانلود برنامه screen3
- تثبیت شیرابه زباله توسط آهک در دفع پسماندهای شهری
- تصفیه فاضلاب صنایع روغن خرما (POME)
- تصفیه فاضلاب کارخانه خمیر مایه
- دانلود ترجمه کتاب مهندسی فاضلاب Metcalf and Eddy
- تصفیه فاضلاب صنایع نساجی
- پروژه طراحی تصفیه خانه فاضلاب به روش لجن فعال متعارف
- تصفیه فاضلاب پتروشیمی فجر
- تصفیه فاضلاب کشتارگاه
- تصفیه فاضلاب صنایع قند و شکر
- دیکشنری آنلاین بهداشت محیط
- کتاب Water Reuse
- صدور کارت تندرستی در سامانه بهداشت محیط
- راهنمای نظارت و ثبت طرحهای جامعه محور در سامانه بهداشت محیط
- راهنمای نمونه برداری و ثبت نتایج آب و فاضلاب در سامانه بهداشت محیط
- دانلود نرم افزار انتخاب پمپ Tahoe Design PumpBase
- برخی از تعاریف در مراکز بهداشتی
- انواع فرم های بهداشت محیطی در مراکز بهداشتی
- تصفیه خانه بزرگ آب گیلان
- تصفیه خانه آب سیرجان
- سامانه جامع اطلاعات بهداشت محیط کشور
- چک لیست های جدید مراکز تهیه و توزیع مواد غذایی
- کتاب کلیات بهداشت محیط سالواتو
- فیلم بازرسی بهداشت محیط
- دانلود رایگان کتابهای لاتین مرتبط با بهداشت محیط
- دانلود سوالات و کلید کنکور ارشد بهداشت محیط سال 1394
- روش تهیه محلول کلر مادر 1%
- انواع ماسک در مواجهه با آلودگی هوا
- بیماریهای مشترک انسان ودام
- اطلاعات ضمیمه ای استخدامی سایت
- کتاب اندروید بهداشت محیط
- شستشو و گندزدایی تجهیزات و ظروف در اماکن تهیه و توزیع مواد غذایی
- تشکیل نظام صنفی بهداشت محیط
- چک لیست پایش بهداشت محیط از خانه بهداشت
- ادامه مطالب کتابهای موبایل بهداشت محیط
- ادامه مطالب آب و فاضلاب
- راهنمای آموزشی تنظیمات ویندوز جهت کاربرد در سامانه جامع بازرسی مرکز سلامت محیط و کار
- دانلود تصفیه خانه سلماس
- دانلود تصفیه خانه خوی
- نرم افزارهای اندروید بهداشت محیط
- فرم های اداری و آماری واحد بهداشت محیط
- امنیت و حفاظت سیستم های آبرسانی
- مدیریت مواد زائد جامد با تاکید برکاهش تولید زباله
- دستورالعمل های ایمنی ، بهداشتی و زیست محیطی در آزمایشگاه میکروبیولوژی
- مدیریت تقاضا و مصرف آب در زمان کم آبی
- چندین مقاله بهداشت محیطی
- فصلنامه علمی آب و فاضلاب
- دانلود مقالات فصلنامه آب و فاضلاب
- مقالات آب و فاضلاب
- مقالات فصلنامه های آب و فاضلاب
- پاورپوینت بهداشت مواد غذایی در بلایا و حوادث
- کلیپ آموزشی اساس کروماتوگرافی
- آزمایشگاه مجازی شیمی Crocodile Chemistry
- واحد لندری و رختشویخانه بیمارستان
- کمیته کنترل عفونت
- کنترل عفونت بیمارستانی
- بهداشت محیط در اتاق CSR (اتاق استریلیزاسیون مرکزی)CSR/ Central Sterilization Room
- روش های پایش استریلیزاسیون
- روش های کالیبراسیون دستگاه های استریل کننده
- مدیریت پاشش جیوه در بیمارستان
- پاورپوینت بهداشت استخر
- پمفلت آموزشی چیست؟ و روش ساخت آن
- دیکشنری بهداشت محیط
- توصیه های ایمنی برای مهدهای کودک
- بهداشت محیط آرایشگاه زنانه
- فیلم بهداشت محیط ،تصفیه خانه آب و فاضلاب
- کتاب کاربرد سیستم اطلاعات جغرافیایی (GIS) در مهندسی منابع آب
- کتاب کامل اصول هیدرولوژی کاربردی
- کتاب جامع بهداشت عمومی
- کتاب اپیدمیولوژی و کنترل بیماری های مرتبط با بیوتروریسم
- دانلود کتاب آلودگی هوا جرمی کولز
- دانلود نرم افزار Hydromantis CapdetWorks 2.5d / GPS-X 6.1.1
- کتاب آب مجازی
- کتاب دانستنی های محیط زیست برای زنان
- کتاب بیماریهای ناشی از ضعف بهداشت
- کتاب آلودگی هوا دکتر غیاث الدین
- 46 نکته بهداشتی در پیشگیری از خطرات کاربرد عوامل بیولوژیکی در حملات میکروبی
- پلاستیک و ترکیبات پلیمری
- نرم افزار شبیه ساز کاربا دوربین های نقشه برداری توتال استیشن
- نرم افزار فارسی محاسبه کانال هیدرولیکی تحت اندروید
- اثرات بهداشتی و زیست محیطی لاستیک فرسوده
- دانلود فیلم آموزشی نرم افزار GIS
- دانلود نرم افزار Katmar AioFlo
- مدیریت بهداشت محیط در شرایط اضطراری
- برنامه عملیاتی پسماندهای عفونی و بیمارستانی
- راهنمای آموزشی مکان یابی و ثبت موقعیت جغرافیایی در سامانه جامع بازرسی مرکز سلامت محیط و کار
- دستورعمل و الزامات رتبه بندی بهداشتی رستوران، رستوران سنتی، سفره خانه، چلوکبابی و سلف سرویس
- دستورالعمل جدید آرایشگاه زنانه و مردانه
- شناسایی نقاط بحرانی و عوامل مولد آلودگی واحدهای تولید بستنی بر اساس سیستم HACCP
- مدیریت پسماند در مناطق روستایی
- بهداشت و تهیه نان بدون جوش شیرین
- ۷ بیماری ناشی از آب آلوده
- بهداشت مواد غذایی و فرآیندهای بهداشت محیط
- جزوه کمک بهیاری
- اصول نظافت در بیمارستان ها
- زبان کارشناسی ارشد امیر لزگی
- بسته خدمتی بهداشت محیط در طرح تحول سلامت
- کتاب اصول و مبانی بهداشت در روستا
- کتاب کلیات بهداشت
- اعتبار بخشی در بیمارستان
- نحوه ثبت موقعیت جغرافیایی امکنه در سامانه جامع بازرسی مرکز سلامت و محیط کار در محیط اینترانت
- برنامه ملی پاسخ نظام سلامت در بلایا و فوریت ها
- مجموعه کتب آموزش بهورزی
- استاندارد عملیات در حوادث کلر
- طراحی تصفیه خانه آب شهر رباط کریم
- فصلنامه پژوهش در بهداشت محیط
- فصلنامه علمی پژوهشی بهداشت محیط دانشگاه البرز
- کتابهای مرتبط با بهداشت محیط
- دفع بهداشتی اجساد پس از وقوع بلایا
- دستورالعمل نحوه دفن ایمن اجساد افراد مبتلا یا مشکوک به ابتلا ویروس ابولا
- آموزش بهداشت و ایمن سازی پاکبانان
- کتاب آب و فاضلاب روستاها
- کتاب بهداشت در روستا
- نرم افزار PIPENET VISION 1.7.1.1020
- دانلود برنامه طراحی Tahoe Design HYDROFLO
- سامانه آزمون شرکتها و موسسات خود کنترلی و خود اظهاری بهداشتی
- مدیریت فاضلاب بیمارستانی
- تصفیه فاضلاب صنعت پتروشیمی
- شپش سر
- زباله سوزها
- تغذیه در بحران
- روشهای نمونه برداری هوا
- نظام مراقبت کشوری بیماریهای منتقله از غذا
- خاموش کننده دستی
- کاربرد ازن در تصفیه آب آشامیدنی
- آزمایش های آب و فاضلاب و مواد غذایی
- پاورپوینت آلوده کننده های مواد غذایی
- کتاب دانستنی های بهداشتی پیرامون بهداشت در آرایشگاه ها و پیرایشگاه ها
- سوالات و کلید ارشد بهداشت محیط 1395
- استخدام در طرح ممیزان بهداشتی
- منابع استخدام کارشناسی بهداشت محیط
- تبلیغات در سایت بهداشت محیط ایران
- پرتوها در بیمارستان
- کنترل ناقلین بیماریها و عوامل محیطی مرتبط با آنها
- تجمیع حساب های کاربری سامانه جامع مدیریت بازرسی
- راهنمای نحوه ی ثبت سامانه های آبرسانی در سامانه جامع مدیریت بازرسی مرکز سلامت محیط و کار
- تصفیه خانه فاضلاب کشتارگاه دام اهواز
- کتاب آلودگی هوا دکتر کرمانی
- بهداشت محیط در بخش های پرتو پزشکی بیمارستان
- نقش محوری بهورزان و دهیاران در بهداشت محیط روستا
- چند فایل آموزشی بهداشت محیط در مهد کودکها
- تصفیه خانه اضطراری فاضلاب شیراز
- آئین نامه ایمنی تصفیه خانه های آب و فاضلاب
- راهنمای مدیریت کارشناسان و حساب کاربری
- کارت بازرسی بهداشت محیط
- اصول گندزدایی و استریلیزاسیون در مراکز بهداشتی و درمانی
- عملیات گندزدایی جهت پیشگیری از بیماری های واگیردار روده ای
- راهنمای بازرسی بهداشتی مراکز تهیه و توزیع مواد غذایی و اماکن عمومی
- کتاب شناسایی جمعیتی وزیست محیطی روستا ویژه آموزش به بهورزان
- بروز رسانی نوع واحد های سامانه مطابق آیین نامه ماده 13
- پسماند و زباله بیمارستانی
- آییننامه مدیریت زبالههای بیمارستانی
- آیین نامه اجرایی قانون مدیریت پسماندها
- کنوانسیون، ضوابط و دستورالعمل ها مرتبط با پسماند
- دستورالعمل جمع آوری و دفع پسماندهای بیمارستانی
- پسماند بیمارستان
- گندزدایی کردن وکاربرد ودستور العمل گندزداهای رایج
- راهنمای مراقبت لیشمانیوز جلدی (سالک)
- وبا (التور)
- ساس
- آئین نامه بهداشت محیط مدارس
- نظافت روزانه اتاق عمل بیمارستان
- دستور العمل مربوط به نظافت مرطوب بیمارستان
- بهداشت هوا در روستا
- راهنمای نظارت برسامانه های تأمین آب آشامیدنی
- ریز گردها
- دروس امتحانی و ضرایب رشته مهندسی بهداشت محیط
- مدیریت زباله آزمایشگاه های پزشکی
- دانلود پاورپوینت کلیات بهداشت حرفه ای
- بیماری های ناشی از مواد غذایی و اهمیت آنها
- دانلود پاورپوینت بهداشت فردی و عمومی
- گزارش کار بهداشت محیط
- راهنمای کنترل آزمایشگاهی و چرخه اطلاعات در راهبری تصفیه خانه های فاضلاب شهری
- روش صحیح یخ زدایی مواد غذایی
- واگذاری صدور کارت بهداشت به دفاتر پیشخوان
- خطرات بیمارستانی
- تاریخچه تصفیه آب
- دستورالعمل کاربرد گلوتارالدیید( GLUTARALDEHYDE ) یا سایدکس
- نکات و دستور العمل هایی که در اتاق عمل و بیمارستان
- گزارش کارآموزی جمع آوری شبکه آب و فاضلاب بوشهر
- راهنمای مواد شیمیایی وگندزداهای مورد استفاده در بیمارستان
- گزارش کار کاردانی بهداشت محیط در ستاد بهداشت شمال
- دستورالعمل های نظافت و ضدعفونی بیمارستان
- دستورالعمل های اتاق عمل
- دستورالعمل تفکیک - جمع آوری و دفع پسماندهای بهداشتی و درمانی
- شرایط بهداشتی بخش ها در بیمارستان ها
- پاورپوینت مراحل مختلف تصفیه فاضلاب
- پاورپوینت فرایندهای تصفیه آب و فاضلاب
- دستورالعمل های مربوط به بهداشت محیط بیمارستان
- بهداشت محیط در روستا
- haccp در مواد غذایی
- لپتوسپیروز
- دستورالعمل سوپر کلریناسیون چاههای آب شرب
- تصفیه فاضلاب چرم سازی و دباغی
- تصفیه فاضلاب صنعت دامداری و دامپروری
- تصفیه فاضلاب کارواش
- تصفیه فاضلاب صنایع کاشی و سرامیک
- فیلم تصفیه خانه آب و فاضلاب
- روشهای تشخیص نشت گاز کلرو مقابله با آن
- کنترل و مبارزه با ناقلین بیماری ها
- هپاتیت A
- بهسازی منابع آب
- دستگاه خنثی کننده کلر
- اندازه گیری کلر آزاد و کلر کل باقیمانده با DPD
- روش های گندزدایی وسایل وابزار کار در آرایشگاه ها و اقدامات بهداشتی
- مهمترین بیماری های منتقله از هوا و مهمترین عوامل بیماری زای منتقله
- دانلود سوالات آزمون کارشناسی ارشد مهندسی بهداشت محیط
- راهنمای کامل کار با دستگاه های پرتابل بهداشت محیط
- سوالات ارشد بهداشت محیط ۹۶
- منابع آزمون تعیین صلاحیت فنی ممیزان بهداشتی
- منابع آزمون تعیین صلاحیت فنی ممیزان بهداشتی
- دانلود مقالات همایش ملی بهداشت محیط
- بهداشت رنگهای خوراکی
- بهداشت ظروف آلومینیومی
- مدارک تحصیلی مورد پذیرش آزمون ورودی دوره دکتری تخصصی PHD بهداشت محیط
- مضرات استفاده از فویلهای آلومینیومی
- ظروف یک بار مصرف ،بایدها و نبایدها
- راهنمای عملیات بهداشت محیط در شرایط اضطراری و بلایا
- دستورالعمل اقدامات بهداشت محیطی به منظور پیشگیری و کنترل طغیانهای منتقله از غذا
- مدیریت مواد غذایی هنگام زلزله از دیدگاه بهداشت محیط
- تهدید زیستی و سلامت غذایی
- فایل آموزشی بهسازی محیط روستا
- بهداشت آب
- بهداشت مدرسه
- اولین کتاب جامع مدیریت پسماندهای پزشکی (بر اساس قوانین،ضوابط و دستورالعمل های اجرایی)
- نرم افزار محاسبات آب و فاضلاب Plutocalc
- نرم افزار محاسبه گر هیدرولیکی لوله ها
- نرم افزار Applied Flow Technology Arrow 4.0
- طرح درس دکتری بهداشت محیط
- سوالات استخدامی بهداشت محیط
- بسته کامل ارشد زبان انگلیسی وزارت بهداشت
- فرمول های مهندسی آب
- محاسبات کانال های هیدرولیک
- محاسبه جریان آب
- محاسبات هیدرولیک
- نرم افزار اندروید AWT Calculations
- نرم افزار اندروید Waste Water Reclamation Plant
- نرم افزار اندروید Water Calc
- نرم افزار اندروید Water Project Calculator
- نرم افزار اندروید Solution Calculator
- نرم افزار اندروید Water Calcs
- نرم افزار اندروید Dosage Calc - Water Treatment
- تصفیه خانه فاضلاب شهرک یثرب قائم شهر
- تعیین تواتر نمونه برداری در ایستگاه های پایش کیفی آب با رویکرد اصلاح الگوی مصرف
- معرفی روشهای حذف موادآلی از آب های آلوده
- دانلود پروژه مهندسی آب و فاضلاب
- راهنمای جامع پمپ و پمپاژ
- فرایندهای تصفیه آب و فاضلاب
- فیلم مدرن ترین تصفیه خانه های جهان
- کتاب راهنمای جامع پمپ
- نرم افزار Lakes Environmental AERMOD
- دستورعمل اجرایی بازرسی بهداشتی از مراکز تصفیه و فروش آب آشامیدنی
- دانلود کتاب بهداشت آب
- راهنمای برنامه ایمنی آب
- دانلود آموزش نرم افزار WaterGEMS
- دانلود یک راهنما برای نرم افزارطراحی شبکه فاضلاب Sewercad
- دانلود کتاب سفیران سلامت
- اصول استریلیزاسیون و ضدعفونی در بیمارستان و کنترل عفونت بیمارستانی
- پدیکلوزیس (Pediculosis) و راه های درمان
- دستورالعمل جمع آوری پسماند دارویی و شمیایی در بیمارستان
- دانلود گزارش طرح ممیزی رشته مهندسی بهداشت محیط
- دانلود نرم افزار اکسل محاسبه NPSH برای انواع پمپ
- نرم افزار محاسبه شاخص های لانگلیر و رایزنر و محاسبات رسوب گذاری آب
- نرم افزار محاسبه خصوصیات آب WaterSpecifc
- نرم افزار Orifice Flow Calculator
- بیوتروریسم
- مسمومیت با کلر ؛ نشانه ها، روش های تشخیص، درمان و پیشگیری
- سامانه رسیدگی به شکایات بهداشتی 190
- اصول بهداشتی در آرایشگاه ها
- آموزش نرم افزارهای آب و فاضلاب
- پروژه مهندسی آب و فاضلاب
- دانلود پروژه کامل آب و فاضلاب با Epanet و SEWER CAD و….
- دانلود پروژه آب و فاضلاب کامل
- کتابچه کنترل حشرات و جوندگان در هتل
- جزوه فرآیندها و عملیات در مهندسی بهداشت محیط
- نرم افزار محاسبه مساحت لندفیل
- پاورپوینت ارزیابی کیفیت آب
- پاورپوینت فناوری های تصفیه پسماندهای مراکز بهداشتی
- پوستر چهار نکته برای ایمنی مواد غذایی
- جزوه پسماندهای شهری و صنعتی دکتر مختاری
- جزوه مواد زائد جامد دکتر قاسمعلی عمرانی
- پروژه طراحی سیستم دفع فاضلاب برج مسکونی
- پاورپوینت بهداشت نانوایی ها
- کتاب تصفیه فاضلابهای صنعتی دکتر حمزه علی جمالی دکتر کاووس دیندارلو
- پاورپوینت مدیریت توسعه منابع آب
- پاورپوینت بیماری های عفونی شایع در مدارس
- پاورپوینت تصفیه آب دکتر شیخ محمدی
- لایتنر اندروید برای آزمونهای علوم پزشکی
- نرم افزار لغت نامه (واژه نامه) پرتابل مهندسی بهداشت محیط و مهندسی محیط زیست مخصوص ویندوز
- بهداشت محیط در ماه رمضان
- استاندارد ها و نشریه های آب و فاضلاب
- عوارض کلر آب استخر
- استانداردهای زیست محیطی آب
- مزایای ازن در ضدعفونی آب
- تکنیک نوظهور تصفیه آب EXIR
- نقش و اهمیت کاربرد ممبران ها در صنعت تصفیه آب
- اندازه گیری بو در آب
- کتاب قوانین و مقررات محیط زیستی
- راهنمای کاربردی بازرس بهداشت محیط
- دانلود رایگان کتاب بررسی فرآیند مدیریت پسماند در جهان و ایران
- مضرات جوش شیرین
- ارزیابی آسیب پذیری اجزای سامانه آبرسانی
- مدیریت شرایط اضطراری ، مدیریت ریسک و ارتقای تاب آب آوری زیر ساختهای آبرسانی
- کیست هیداتیک
- اهمیت ازن (اکسیژن فعال) در ضد عفونی آب و مواد غذایی
- تحلیل سیستم مدیریت پسماند با استفاده از ارزیابی چرخه حیات
- نرم افزار IWM
- واژه نامه تخصصی پسماند
- دانلود گنجینه ۷ هزار لغت و اصطلاح تخصصی مهندسی آب
- دیکشنری آب و فاضلاب
- جزوه مهندسی آب و فاضلاب دانشگاه امیرکبیر
- طبقه بندی کیفی آب برای مصارف مختلف
- آشنایی با کک و روش سمپاشی
- دانلود دیکشنری واژگان و علائم اختصاری مرتبط با آلودگی هوا
- کنترل حشرات در خوابگاه
- سوالات آزمون خود کنترلی و خود اظهاری بهداشت محیط
- دانلود کتاب بهداشت محیط سالواتو 2009
- فایل آموزشی بهداشت محیط روستا برای دهیاران
- آگهی استخدامی بهداشت محیط
- کتاب استاندارد متد
- دانلود نرم افزار IMS Design
- نرم افزار محاسبه مشخصات هیدرولیکی جریان آب در کانالهای نیم بیضی
- روش های اندازه گیری دبی در مطالعات هیدرومتری
- گامهای شبیه سازی کیفیت آب بدنههای آبی
- کاویتاسیون و ضربه قوچ دو روی یک سکه
- مدیریت یکپارچه آب شهری
- بهینه سازی سامانه های منابع آب
- نرم افزارهای رایج شبیه سازی آلودگی آب های زیرزمینی
- آموزش نرم افزار WaterGEMS
- پدافند غیر عامل در مهندسی آب
- دانلود بهترین کتاب الکترونیکی مکانیک سیالات و هیدرولیک
- راهنمای نحوه شستشو و گندزدایی تانکرهای آبرسانی
- راهنمای بهره برداری و نگهداری از مخازن آب شهری
- شیوه نامه اجرایی احداث و راهبری محل دفن بهداشتی پسماندهای عادی شهری
- چک لیست بازدید بهداشتی از کمپ ترک اعتیاد
- مدیریت پسماندهای شیمیایی دارویی
- دستگاه اندازه گیری سلامت روغن مدل testo 270
- سموم در مواد غذایی
- روش های گندزدایی وسایل وابزار کار در آرایشگاه ها و اقدامات بهداشتی جهت پیشگیری از بیماریهای واگیر
- نرم افزار BITControl Aqua Designer 8.0.9
- نرم افزار DHI MIKE Urban 2014 SP3 x86/x64
- نرم افزار Hydrology Studio 2017 v1.0.0.0
- نرم افزار Orange Technologies CADPIPE Gen2 v3.1
- نرم افزار Bentley StormCAD CONNECT Edition 10.01.00.70
- نرم افزار Bentley SewerCAD CONNECT Edition 10.01.00.70
- نرم افزار Schlumberger AquaChem 2014.2
- تولید بیوگاز از فضولات حیوانی
- دانلود انواع نقشه های اتوکد منهول های فاضلاب
- فرایندهای تصفیه آب و فاضلاب
- کلیپ تصویری شبکه جمع آوری و تصفیه فاضلاب شهری
- آموزش و راه اندازی کلیه آنالیزهای آزمایشگاهی در کشور
- درس مهندسی آب و فاضلاب
- سیستم انتقال آب
- پروژه دانشجویی طراحی شبکه آب با EPANET
- مدیریت پسماند بیمارستانی
- فایل پاورپو ینت ارزیابی اثرات توسعه بر محیط زیست
- میزان استاندارد کلر در آب استخر
- تفاوت باکتری های گروه کلیفرم
- عوامل آلاینده مخازن آب
- مشکلات آب استخر
- روش گندزدایی آب استخر های طبیعی
- شمارش کل باکتری ها TBC
- مواد رادیواکتیو در آب
- کشت به روش پورپلیت
- آزمایش استافیلوکوکوس اورئوس
- رنگ سنجی با دستگاه اسپکتروفتومتری
- روشهای گندزدایی آب استخر
- پروژه آب و فاضلاب
- پایش فرآیند لجن فعال
- دستورالعمل مدیریت پسماند ناشی از سوانح
- واحدهای مختلف تصفیه خانه فاضلاب شهری
- اندازه گیری چربی و روغن
- اندازه گیری بروماید
- آبیاری با فاضلاب
- دمای استاندارد آب جکوزی
- آزمایش پمپ آب
- اندازه گیری فیتوپلانکتون
- پرورش ماهی با فاضلاب تصفیه شده
- آماده سازی نمونه برای جذب اتمی
- تغییرات کیفی آب مخازن سد
- اندازه گیری بور در آب
- دستگاه جذب اتمی بخار سرد
- آزمایش های تانک ته نشینی
- نگهداری آب استخر
- نیروی انسانی در تصفیه خانه های آب و مراقبت بهداشتی و کنترل سلامت آنان
- تصفیه بی هوازی فاضلاب
- مضرات کلر در آب آشامیدنی
- کتابچه مدیریت پسماندهای پزشکی
- تاسیسات بهداشتى ساختمان
- آلودگی حرارتی آب
- کتاب های تخصصی آب و فاضلاب
- کلرزنی فاضلاب
- تصفیه فاضلاب کارخانه کاغذ سازی ، خمیر کاغذ و کارخانه چوب
- تصفیه صنایع داروسازی
- تصفیه فاضلاب صنایع لبنی
- تصفیه فاضلاب صنعتی
- نرم افزار محاسبه میزان کلر جهت گندزدایی آب
- نرم افزار Land gem جهت محاسبه گازهای حاصل ازلندفیل
- دانلود کتاب های بهداشت محیطی به زبان اصلی
- آموزش گام به گام ثبت مکان در گوگل مپ
- دستور عمل اجرایی بازرسی بهداشتی از آرایشگاه مردانه، زنانه
- آپدیت کتاب اندروید آموزشگاه بهداشت اصناف
- جزوه آموزشگاه بهداشت اصناف
- مدیران آموزشگاه بهداشت اصناف
- روشهای مهندسی مبارزه با ناقلین
- مدیریت نگهداری و تعمیرات تاسیسات شبکه های توزیع آب
- طراحی شبکه های جمع آوری فاضلاب شهری
- نحوه کلرزنی آب چاه
- چند نرم افزار اندروید مرتبط با بهداشت محیط
- پاورپوینت موازین بهداشتی در مراکز عرضه گوشت
- پیشگیری از بروز بیماری های روده ای از جمله تیفوئید و وبا
- مخاطرات شیمیایی بیمارستانها
- روش های صنعتی نگهداری از مواد غذایی
- کنترل ناقلین در بیمارستان ها و مبارزه با حشرات
- ضدعفونی کننده های بیمارستانی
- دانلود کتاب مهندسی فاضلاب متکف و ادی
- راهنمای آموزشی مراقبین سلامت- بهداشت محیط
- متراژ واحدهای صنفی و فضای مورد نیاز واحدهای صنفی
- نمونهبرداری و انجام آزمایشهای تصفیهخانه فاضلاب به روش لجن فعال
- اصول گندزدایی و ضدعفونی(نظافت)مدیریت پسماند (ویژه خدمات)
- پاورپوینت آموزشی بهداشت محیط متصدیان نانوایی های
- دستوراالعمل گند زایی و ضدعفونی و ترکیب محلول های مورد استفاده در بخش های بیمارستان
- پمفلت نگهداری و کلرزنی چاه و مخزن آب
- گزارش کار آموزی تصفیه خانه شماره یک آب تهران
- تصفیه خانه فاضلاب شهر جلفا
- مدیریت پسماند در آمریکا و چند کشور اروپایی
- ضوابط طراحی سامانه های انتقال و توزیع آب شهری و روستایی
- نرم افزار شبیه سازی کیفی رودخانه QUAL2K
- ارزیابی اثرات زیست محیطی EIA
- سوالات استخدامی بهداشت محیط در وزارت نیرو ( آب و فاضلاب)
- محاسبات آنلاین و تبدیل در بحث آب و فاضلاب به همراه مثال
- پاورپوینت خوردگی و رسوب گذاری در تاسیسات آب و فاضلاب
- سوالات استخدامی بهداشت محیط در وزارت نیرو ( آب و فاضلاب)
- ضرورت ارتقاء تصفیه خانه های فاضلاب و ارائه راهکارها
- پاورپوینت میکروب شناسی آب
- دانلود کتاب تصمیم گیری در بهداشت محیط
- نرم افزار کاربردی اندروید تصفیه فاضلاب
- نقشه اتوکد تصفیه خانه آب
- پایان نامه بررسی حذف آنتی بیوتیک پر مصرف تترا سایکلین از فاضلاب بیمارستان های گلستان ،ابوذر و طالقانی اهواز
- آئین نامه ایمنی مخازن آب واستخرها
- دستورالعمل های اجرایی ایمنی در پروژه های آب وفاضلاب
- دستورالعمل بهره برداری،طراحی وایمنی سامانه های گندزدایی گازی
- هوشمند سازی در شبکه های آب
- فایل پاورپوینت سپتیک تانک
- ارزیابی اثرات زیست محیطی تصفیه خانه فاضلاب
- طراحی واحدهای انعقاد ولخته سازی
- پروژه طراحی شبکه آبرسانی شهر اشتهارد
- تصفیه آب و فاضلاب در جوامع کوچک
- پوستر آموزشی نحوه چینش موادغذایی در یخچال
- آکریلامید در مواد غذایی
- راهنمای فارسی استفاده از نرم افزار EGOUT در طراحی شبکه فاضلاب
- فیلم های آموزشی دستگاه های پرتابل بهداشت محیط
- روش صحیح شستن دست ها
- دستورالعمل سلامت ،ایمنی و بهداشت عوامل اجرایی مشمول ماده 5 قانون مدیریت پسماندها
- نرم افزار استعلام اصالت و اعتبار کارت بهداشت و گواهینامه آموزش بهداشت اصناف
- ویدئوی آموزش-روش هاردی کراس در تحلیل شبکه های توزیع آب
- لوله ها و شیرآلات در شبکه های آبرسانی
- نرم افزار اندروید ممیزی بهداشت محیط
- چک لیست های بازرسی بهداشت محیط
- آئین نامه ها و دستور العمل های برنامه بهداشت پسماند
- 5 اپلیکیشن برای چک کردن وضعیت آلودگی هوا
- 5 اپلیکیشن برای چک کردن وضعیت آلودگی هوا
- ایمنی در کلرزنی
- فایل پسماند
- گندزدایی آب
- فایل طراحی استخر
- کتاب آب و فاضلاب و محیط زیست
- استانداردهای آب و فاضلاب
- کتاب WASTEWATER TREATMENT AND REUSE نوشته QASIM سال ۲۰۱۸
- کتاب مهندسی آب و فاضلاب مکنزی لیو دیویس
- دانلود سوالات و کلید آزمون ارشد بهداشت محیط سال 97
- سوالات آزمون کارشناسی ارشد بهداشت محیط سال ۱۳۹۸
- پروژه طراحی تصفیه خانه فاضلاب شهری با جمعیت ۱۱۰,۰۰۰ نفر
- کتاب سلامت محیط در مساجد، تکایا، حسینیه ها و هیئت های مذهبی
- راهنمای صدور کارت بهداشت از سامانه سیب
- دانلود نرم افزار طراحی تصفیه خانه فاضلاب 6-EnviroSim BioWin
- سوالات آزمون کارشناسی ارشد بهداشت محیط سال1399
- دانلود سوالات آزمون دکتری بهداشت محیط
- کتاب آلودگی هوا وارک
- نقشه اتوکد ایستکاه پمپاژ شبکه آبیاری و زهکشی
- نقشه های معماری اتوکد تصفیه خانه فاضلاب
- برنامه آموزشی مدیریت پسماند نیروهای خدماتی بیمارستان
- راهنمای کاربردی مدیریت پسماند
- نمونه پروژه کامل طراحی شبکه آبرسانی و جمع آوری فاضلاب خانگی
- پروژه دانشجویی طرح تصفیه خانه فاضلاب تبریز
- کتاب Water Quality & Treatment : A Handbook on Drinking Water
- Desalination Engineering Planning and Design
- دانلود سوالات چهار گزینه ای کتاب کلیات بهداشت محیط سالواتو
- دانلود سوالات چهار گزینه ای کتاب کلیات بهداشت محیط سالواتو
- Description About Book Environmental Engineering – Principles And Practice
- گزارش کار کارآموزی آزمایشگاه آب
- توتال کلیفرم در آبهای آشامیدنی
- کتاب مهندسی آب خانیران
- کتاب مهندسی فاضلاب خانیران
- دانلود کتاب Drinking Water Treatment Focusing on Appropriate Technology and Sustainability
- دانلود کتاب Water Quality Control Handbook, Second Edition (McGraw.Hill Handbooks)
- فایل اکسل طراحی سپتیک تانک
- فایل پاورپوینت مدیریت پسماند روستایی
- پاورپوینت کاربرد گندزداها و پاک کننده ها در بهداشت محیط
- پاورپوینت بهداشت قصابی ها و مرغ و ماهی فروشان
- پاورپوینت بهداشت سوپرمارکت ها
- راهنمای توجیهی بدو ورود کارشناسان بهداشت محیط بیمارستان ها
- رشته بهداشت محیط و معرفی کوتاه از آن
- بهداشت محیط خوابگاه ها
- حکم فروش مواد غذایی تاریخ گذشته چیست؟
- دانلود نرم افزار SimaPro 9.3 Developer
- دانلود نرم افزار open lca
- مبانی طراحی تصفیه فاضلاب شهرک صنعتی
- کتاب میکروبیولوژی فاضلاب بیتون ( زبان اصلی)
- آموزشگاه بهداشت اصناف
- بهداشت محیط در نانوایی
- بهداشت محیط بستنی و آبمیوه فروشی
- بهداشت محیط استخر و شناگاه های تفریحی
- آموزش پرسنل خدمات و پسماند بیمارستان
- برنامه آموزش مدیریت پسماند مراکز سلامت جامعه شهری و روستایی
- نرم افزار CAMEO
- نرم افزار ALOHA
- نرم افزار ™BowTie Pro
- نرم افزار DARS
- دوره آموزشی بهداشت محیط در بیمارستان
- آموزش مدیریت پسماند بیمارستان
- دانلود اتوکد نقشه اجرایی سپتیک تانک فاضلاب
- نرم افزار مدیریت پسماند warm و ارزیابی اثرات زیست محیطی و مالی
- دتایل اتوکد مرکز تصفیه فاضلاب بهمراه پلان و جزییات فنی
- کتاب مدیریت بهداشت شهری
- سوالات آموزشگاه بهداشت اصناف
- رشته های مورد پذیرش اداری رشته کارشناسی بهداشت محیط
- کتاب راهنمای کاربردی مدیریت پسماند چوبانوگلوس
- دانلود دو پروژه آب و فاضلاب همراه با نقشه های اتوکد و نتایج متره و برآورد کانال
- پروژه مهندسی آب و فاضلاب با نرم افزار LOOP
- سوالات و خلاصه های مفید آزمون عمومی استخدامی
- سوالات و خلاصه های مفید آزمون عمومی استخدامی
- دانلود کتاب INDUSTRIAL WASTEWATER TREATMENT
- قالب پاورپوینت اداری آماده
- دانلود پاورپوینت جامع اصول تصفیه آب و پسابهای صنعتی
- پروژه دانشجویی آب و فاضلاب
- تصفیه فاضلاب صنعت آبکاری
- تصفیه فاضلاب صنایع غذایی
- دانلود پاورپوینت تصفیه فاضلاب صنایع نوشابه سازی
- فایل جامع تصفیه فاضلاب دکتر منزوی
- کتاب اصول تصفیه آب و پسابهای صنعتی دکتر محمد چالکش امیری
- دانلود پاورپوینت تصفیه فاضلاب صنایع پتروشیمی
- دانلود پاورپوینت تصفیه فاضلاب صنعت پالایشگاه نفت
- دانلود پاورپوینت ارزیابی زیست محیطی تصفیه خانه فاضلاب
- دانلود فایل ارزیابی اثرات زیست محیطی سد ها
- دانلود پاورپوینت برنامه ایمنی آب آشامیدنی
- مدیریت پسماند حفاری چاه های نفت و گاز
- مکان یابی و اثرات بهداشتی آنتن های BTS
- گرد و غبارها و بیماریهای مرتبط
- دانلود فایلهای پاورپوینت مرتبط با بهداشت آرایشگاه ها
- دانلود پاورپوینت بررسی جلسه توجیهی آبداران(میراب)روستایی
- نقشه برداری برای دانشجویان بهداشت محیط
- شیمی محیط
- روشهای پیشرفته آزمایشگاهی در آنالیز آلاینده ها
- پاورپوینت طراحی محل دفن پسماند
- پاورپوینت فرایند مدیریت پسماند در شهر تهران
- دانلود پاورپوینت مطالعات جمعیتی طرح های انتقال و توزیع آب
- بررسی اثر سوء باقیمانده سموم شیمیایی کشاورزی در محصولات کشاورزی
- مدلسازی در علوم مهندسی بهداشت محیط
- مدیریت بهداشتی کشتارگاه
- اصول بهداشت وبازرسی گوشت در کشتارگاه طیور
- بهداشت مواجهه با تشعشعات هسته ای و امواج الکترومغناطیس
- مدلسازی اثرات بهداشتی منتسب به آلاینده های هوا
- تفسیر نتایج آنالیزهای آب و فاضلاب بر اساس استانداردها
- دانلود پاورپوینت بیوتروریسم
- پروژه دانشجویی شبکه آب شهر زابل
- پاورپوینت بیوگاز و پیرولیز
- پاورپوینت برنامه مطالعاتی و اجرایی پروژه های آبرسانی
- پاورپوینت اپیدمیولوژی و کنترل بیماری های اسهالی حاد و مسمومیت های غذایی
- پاورپوینت مدیریت پسماند در مناطق روستایی
- پاورپوینت مدیریت مواد زائد خطرناک تحت قوانین RCRA
- دانلود پاورپوینت گندزداهای محیط
- نقش بهداشت محیط در کنترل بیماری های روده ای ناشی از آب وغذا با اولویت التور
- پاورپوینت بهداشت آشپزخانه و رستوران
- پاورپوینت مدیریت دفع فاضلاب های رادیواکتیو
- پاورپوینت تغییر اقلیم و مدلسازی اقلیمی
- دانلود کتاب تغییر اقلیم، امنیت آب و غذا
- پاورپوینت پرتودهی و کاربرد آن در مواد غذایی
- اصول و روش های نمونه گیری پسماند
- کتاب آنالیز فیزیکی و شیمیایی پسماند و کمپوست
- پاورپوینت اثرات زیست محیطی مدیریت غیر اصولی پسماند
- انواع روش های موثر گندزدایی آب آشامیدنی
- پاورپوینت سیستم جمع آوری زباله در ایران با تمرکز بر زباله های بیمارستانی
- پروژه بررسی کیفیت ویژگی های فیزیکوشیمیایی ورمی کمپوست تهیه شده از زباله شهری تهران
- مفاهیم و اصول اساسی حفاظت در برابر اشعه
- پاورپوینت فناوری نانو در تصفیه آب و پساب
- دانلود پاورپوینت آموزش طیف سنجی جذب اتمی شعله ای
- پاورپوینت روش های نمونه برداری از آب
- پاورپوینت مواد ضدعفونی کننده شیمیایی
- پاورپوینت میکروب های بیماری زا در مواد غذایی
- پاورپوینت ارگونومی در مدارس
- پاورپوینت کاربرد بیوتکنولوژی در تصفیه و مدیریت پسماند
- ریاضیات برای بهره برداران تصفیه خانه های آب و فاضلاب
- پاورپوینت بیوتکنولوژی در آلودگی هوا
- پاورپوینت ناقلین مهم در بهداشت محیط و نحوه کنترل آنها آفت کش ها و تجهیرات کاربردی
- کاربرد ضدعفونی کننده ها در صنایع لبنی و آشامیدنی
- پاورپوینت مبانی پرتوها
- بهره برداری و نگهداری از تاسیسات آب و فاضلاب
- تصفیه فاضلاب صنایع تخمیر
- پاورپوینت کاربرد موتور تلمبه در تأسیسات آب و فاضلاب
- پاورپوینت مدیریت ایمنی آب بر اساس سیستم HACCP
- پاورپوینت مراحل بررسی طغیان
- مراحل ساخت یک نمونه دستگاه تولید بیوگاز و آزمایش آن با کود حیوانی
- تصفیه فاضلاب کارخانه تولید MDF
- پاورپوینت تصفیه فاضلاب کنسرو سازی
- پاورپوینت بهداشت مسکن و اماکن عمومی
- پاورپوینت استفاده از پساب در آبیاری محصولات کشاورزی
- پاورپوینت تصفیه پیشرفته فاضلاب(حذف فسفر)
- پاورپوینت لندفیل
- پاورپوینت میکروب شناسی آب
- پاورپوینت مکان یابی و محل یابی مکان های دفن زباله
- پاورپوینت مسمومیت با گاز فاضلاب
- پاورپوینت مرحله گندزدایی آب و فاضلاب با پرتو فرابنفش
- پاورپوینت استفاده از GIS برای مشترکین آب و فاضلاب
- پاورپوینت تهیه منحنی استاندارد به روش اسپکتروفتومتری
- دانلود نقشه اتوکد محل دفن زباله اتوکد محل دفنن زباله
- پروپوزال تحلیل سیستم مدیریت پسماند با استفاده از ارزیابی چرخه حیات
- پروپوزال بررسی اثرات تغییر اقلیم بر روی پارامترهای کیفی رواناب شهری
- دانلود فایل پاورپوینت دستورالعمل سلامت ، ایمنی و بهداشت عوامل اجرایی پسماند
- پاورپوینت محیط زیست و آلودگی های اتمی
- گزینه های مختلف انتقال آب و ضربه قوچ
- طراحی واحدهای تصفیه بیولوژیکی فاضلاب
- طراحی واحدهای تصفیه لجن
- پاورپوینت مراحل تصفیه و شیوه کار تصفیه خانه ها
- پاورپوینت بررسی استفاده از پسآب در جهت مصارف شهری و غیر شهری
- پاورپوینت شاخص های سلامت آلودگی هوا در روستاها
- پایان نامه بررسی اثرات تغییر اقلیم بر روی پارامترهای کیفی رواناب شهری
- پاورپوینت آزمایشگاه رفرانس بهداشت حرفه ای بخش عوامل شیمیایی
- میکروبیولوژی فرآورده های دریایی و انگل ها و مخاطرات آن ها
- باقیمانده ها و آلاینده ها در مواد غذایی و مسمومیت های ناشی از آنها
- [ بدون عنوان ]
- پاسخنامه تشریحی سوالات کنکور کارشناسی ارشد بهداشت محیط
- دانلود پروژه شبکه های انتقال لوله آب و فاضلاب به دزفول
- پاورپوینت آزمایشگاه شیمی محیط
- فرایندهای بیولوژیکی رشد معلق و چسبیده
- پاورپوینت مسمومیت استافیلوکوکی
- فساد مواد غذایی و بیماریهای منتقله از مواد غذایی
- آزمایشگاه میکروبیولوژی محیطی
- پاورپوینت تصفیه خانه فاضلاب شیراز
- پاورپوینت تقلبات در گوشت و فرآورده های گوشتی و دامی
- پاورپوینت انعقاد و لخته سازی
- پاورپوینت شبکه توزیع آب شهری
- طراحی و تحلیل آزمایش ها به روش سطح پاسخ
- پایان نامه ارزیابی کمی - کیفی سناریوهای تخصیص آب با استفاده از مدل WEAP
- پاورپوینت تصفیه فاضلاب کارخانه بهنوش
- پاورپوینت راهکارهای کاهش بار میکروبی شیر خام
- پاورپوینت انواع کپک های مواد غذایی
- پاورپوینت کلستریدیوم بوتولینوم
- پاورپوینت اپیدمیولوژی و کنترل بیماری های اسهالی حاد و مسمومیت های غذایی
- پاورپوینت مسمومیت استافیلوکوکی
- جزوه آلودگی خاک مهندسی بهداشت محیط
- کلیات قارچ شناسی بهداشت محیط
- پاورپوینت میکروب شناسی دانشجویان بهداشت محیط
- میکروارگانیسم ها و خطرات آلودگی میکروبی مواد غذایی
- روش های ارزیابی اثرات زیست محیطی در پروژه های عمرانی
- پاورپوینت روند ارزیابی اثرات محیط زیستی (EIA) در کشور و چالشهای موجود
- دانلود مدل ارزیابی مدیریت پسماندهای صنعتی (IWEM) نسخه 3.1
- تصفیه فاضلاب صنایع تولید کود و آفت کش ها
- پاورپوینت تصفیه فاضلاب صنایع خودروسازی
- قارچ ها در مواد غذایی
- پاورپوینت تحلیل، تفسیر و مدیریت نتایج آزمون های فیزیکو شیمیایی آب
- دیوکسین ها، عوارض و مضرات آن بر انسان ها، حیوانات و محیط زیست
- پاورپوینت زباله های الکتریکی
- پاورپوینت مدلسازی انتشار آلاینده ها به کمک مدل AERMOD
- دانلود نرم افزار CALPUFF
- پاورپوینت ازناسیون آب
- پاورپوینت آشنایی با نحوه سنجش COD و روش های آن
- بررسی روش پیرولیز و پلاسما در تصفیه حرارتی مواد زائد
- مکانیک سیالات برای دانشجویان بهداشت محیط
- پاورپوینت امنیت غذایی و مایکوتوکسین ها
- پاورپوینت اثرات آلاینده های اتمسفری بر گیاهان
- پایان نامه بررسی ارزیابی عددی انتشار آلاینده های هوا در محیط چاه های استخراج نفت
- پاورپوینت بررسی عوامل موثر در خودپالایی رودخانه
- فرایندهای غشایی برای تصفیه آب و فاضلاب
- پایان نامه مکانیابی محل دفن پسماند جامد شهری در بستر gis با استفاده از روشهای ahp,saw و topsis (مطالعه موردی شهر سهند)
- پاورپوینت پسماند داروهای کموتراپی
- پاورپوینت راهبرد مدیریت اجرائی پسماندهای صنعتی
- پاورپوینت روش نمونه برداری از آلاینده های هوا ( نمونه برداری از بخارات و گازها)
- پاورپوینت اکولوژی محیط
- [ بدون عنوان ]
- پاورپوینت اهمیت بهداشتی و اقتصادی جمع آوری و دفع مواد زائد جامد
- آزمایشات باکتریولوژیکی آب آشامیدنی با هدف یکسان سازی روش آزمایش
- پاورپوینت مانیتورینگ آنلاین کیفیت آب و فاضلاب
- پاورپوینت مقایسه نرم افزارهای تجاری ارزیابی چرخه حیات
- شبکه هوشمند آب
- دانلود کتاب Principles of Water Quality control
- پاورپوینت آلودگی های عفونی در آزمایشگاه و راههای کنترل آن
- کتاب اصول و مبانی شیرین سازی آب های شور
- کتاب اصول و مبانی تصفیه فاضلاب و پسابهای صنعتی
- پاورپوینت مشکلات مورد توجه در هنگام طراحی , اجراء , نصب و راه اندازی تصفیه خانه های فاضلاب
- پاورپوینت مبانی طراحی آشغالگیر و دانه گیر در تصفیه خانه فاضلاب
- پاورپوینت بالکینگ، فومینگ و رایزینگ لجن فعال
- پایان نامه مقایسه دو روش زباله سوزی و اتوکلاو در تصفیه پسماند های پزشکی
- پاورپوینت گندزدایی آب
- کلیات مدل سازی و کنترل آلودگی هوا
- پاورپوینت تماس دهنده های بیولوژیکی چرخان RBC
- پایان نامه مکان یابی محل دفن پسماندهای جامد شهری با استفاده از GIS
- پایان نامه بررسی ظرفیتها و موانع مدیریت پسماند شهر بابلسر با استفاده از تحلیل swot
- ارایه مدلی برای ارزیابی عملکرد بیمارستانها با استفاده از شاخص های BSC
- عیب یابی در سیستم ها و تجهیزات آب و فاضلاب
- دانلود کتاب سیلاب های شهری
- پایان نامه بررسی تاثیر گرمایش جهانی و تغییرات اقلیمی برکمیت و کیفیت اب دریاچه ارومیه
- دانلود کتاب Biological Wastewater Treatment Process Design Calculations
- آلودگی های بیولوژیک و عوامل میکروبی مواد غذایی
- گندزدایی آب و فاضلاب
- کنترل عفونت و استریلیزاسیون، مواد و تجهیزات پزشکی
- پاورپوینت فرایندهای استریلیزاسیون مشکلات اجرا و راهکارها
- پاورپوینت کاربرد بیوراکتورها در تصفیه فاضلاب
- پاورپوینت برنامه های راهبردی مدیریت منابع آب وزارت نیرو در زمینه مدیریت محیط زیست و کیفیت منابع آب
- پایان نامه بررسی استفاده مجدد از فاضلاب شهری تصفیه شده در آبیاری فضای سبز، مطالعه موردی پساب تصفیه خانه شهید محلاتی
- پایان نامه تصفیه و رنگبری پساب های نساجی با استفاده از روش انعقاد و لخته سازی
- پاورپوینت آشنایی با وسایل کنترل آلاینده های هوا
- پاورپوینت آشنایی با اثرات زیست محیطی طرح های آب و خاک و توسعه پایدارمحیط زیست
- پروپوزال بررسی روند تغییرات پارامترهای مهم اقلیمی
- نمونه پروژه تحقیقاتی آب و فاضلاب
- پایان نامه بررسی میزان آلاینده های خروجی از اگزوز خودروهای دیزلی مشهد
- پاورپوینت بررسی اثرات و پیامدهای ناشی از ورود مواد رادیو اکتیو به اکوسیستم های دریایی
- پایان نامه پسماندهای هسته ای مخاطرات ومدیریت آنها
- پاورپوینت تکنولوژیهای کاهش انتشار آلاینده های هوا و گازهای گلخانه ای
- تکنولوژی گیاه پالایی در تصفیه ی شیرابه مکان های دفن زباله های شهری
- پاورپوینت مراحل مختلف مدیریت ریسک و بحران در مدیریت سیلاب
- فایل جامع پاورپوینت مدیریت پسماندهای پزشکی
- پاورپوینت درس طرح تاسیسات انتقال و توزیع آب
- پاورپوینت منشا گازهای گلخانه ای و اثرات آن بر محیط زیست
- پایان نامه بررسی پدیده بالکینگ رشته ای در سیستم تصفیه به روش لجن فعال و راهکارهای کنترل آن
- پایان نامه سنجش غلظت ذرات معلق در محیط شهری و پهنه بندی آن gis (مطالعه موردی : شهر شیراز)
- کتاب برنامه ریزی و مدیریت کیفی سیستمهای منابع آب
- پایان نامه بهینه سازی فرآیند تصفیه و بازیافت کاغذ در کارخانه های مقواسازی
- پایان نامه روش MBR در تصفیه اختلاط فاضلاب های شهری و صنعتی با هدف بازیافت پساب در چرخه تولید و مدل سازی آن
- پایان نامه ارزیابی عملکرد روش الکتروشیمیایی و شناورسازی با هوای محلول در تصفیه پساب صنایع نشاسته سازی
- پایان نامه اثرات نیترات بر منابع آب و محیط زیست
- پایان نامه امکان سنجی استفاده مجدد از پساب تصفیه خانه فاضلاب شهر یاسوج در کشاورزی
- پایان نامه انتخاب محل دفن پسماند های پرتوزا با نگرشی ویژه بر دفن گمانه ای در منطقه انارک با روش AHP
- پایان نامه تصفیه فاضلاب شهرک صنعتی شیراز توسط راکتور ناپیوسته متوالی (sbr)
- پایان نامه تصفیه فاضلاب لبنی با روش ترکیبی DAF و کربن فعال
- کتاب فناوری های نوین پساب جهت استفاده در کشاورزی با رعایت ملاحظات زیست محیطی
- پسمانداری و حمل و نقل مواد پرتوزا
- کتاب روشهای نمونهبرداری و تجزیه آلایندههای هوا
- پایان نامه مکانیابی محل های دفن پسماند ساختمانی
- مدیریت یکپارچه پسماند
- پایان نامه توسعه مدل پخش آلودگی هوا (AERMOD) در نرم افزار MATLAB
- پاورپوینت آلودگی حرارتی
- مراقبت های اورژانسی در مسمومیت ها
- ظروف و روش های پخت مواد غذایی
- پاورپوینت بیماریهای منتقله از طریق آب
- پاورپوینت درباره ارائه سیستم های یکپارچه و پیش ساخته نوین تصفیه فاضلاب در اجتماعات کوچک و مناطق روستایی
- دانلود نرم افزار SWMM
- پاورپوینت مشکلات راهبری و نگهداری تصفیه خانه فاضلاب بیمارستانی
- نرم افزار مدلسازی شرایط هیدرولوژیکی لندفیل و تولید شیرابه HELP
- پاورپوینت طراحی شبکه های جمع آوری فاضلاب شهری
- پروژه شبکه جمع آوری فاضلاب(شهرک پاسارگاد)
- پروژه طراحی شبکه آب و فاضلاب شهر آمل
- کلیات پسماند (مدیریت پسماند شهری و صنعتی)
- پروژه تحقیقاتی تصفیه فاضلاب به روش نیزار (وتلند)
- پایان نامه بررسی پخش آلودگی ناشی از پساب کارخانجات آب شیرینکن در دریا
- پاورپوینت شیوه های مرسوم تصفیه فاضلاب بیمارستانی و راهبری واحدهای تصفیه فیزیکی و شیمیایی
- پاورپوینت کاهش و حذف آکریل آمید در مواد غذایی
- پاورپوینت اهمیت وجایگاه استانداردهای کمپوست در صنعت کمپوستینگ
- پاورپوینت باکتری لژیونلا و منابع آب
- پاورپوینت ایمنی کار در رستوران
- بهداشت گوشت،مرغ و ماهی
- پایان نامه بررسی مشکلات و اتفاقات در شبکه های جمع آوری فاضلاب شهری
- پاورپوینت حفاظت در برابر پرتوهای یونیزان در بخش های پرتوشناسی تشخیصی
- پاورپوینت منابع و کاربردهای پرتوهای غیر یونساز در پزشکی
- مدیریت حفاظت در برابر پرتوها
- کتاب اصول حفاظت تشعشعی در مراکز دندانپزشکی
- پاورپوینت بهره برداری و نگهداری از تاسیسات آب و فاضلاب
- دانلود کتاب Air Pollution Calculations
- پاورپوینت اصول GMP در مراکز تهیه و توزیع مواد غذایی در سطح عرضه
- پاورپوینت شیمی محیط زیست
- روش های مهندسی مبارزه با ناقلین
- پاورپوینت سم شناسی گرد و غبار
- پاورپوینت سم شناسی آفت کش ها
- دانلود کتاب Advanced Biological Treatment Processes for Industrial Wastewaters: Principles and Applications
- پاورپوینت سم شناسی حلال ها
- پاورپوینت سم شناسی فلزات
- دانلود کتاب Air pollution control equipment calculations
- فایل آموزشی انتقال و توزیع آب اشامیدنی
- پاورپوینت طراحی شبکه جمع آوری فاضلاب و آب سطحی
- پاورپوینت فیلترهای شنی
- پاورپوینت حفاظت در برابر اشعه
- پاورپوینت کاربرد فیزیک در پزشکی
- پاورپوینت دزیمتری
- کتاب Water Quality An Introduction
- کتاب کارآفرینی و فرصت های شغلی در مهندسی بهداشت محیط
- پاورپوینت تصفیه آب در نیروگاه نکاء
- پاورپوینت نیدل استیک
- پاورپوینت صنعت بازیافت لاستیک در ایران
- کتاب Surface Water-Quality Modeling
- دانلود کتاب Adsorption Technology in Water Treatment
- پاورپوینت تاسیسات و زیرساختهای شهری با موضوع آبرسانی شهری
- دانلود کتاب Coagulation and Flocculation in Water and Wastewater Treatment
- دانلود کتاب Biological Treatment of Industrial Wastewater
- دانلود کتاب Petroleum Industry Wastewater / Advanced and Sustainable Treatment Methods
- دانلود کتاب Biological approaches in dye-containing wastewater
- دانلود کتاب Integrated Wastewater Management and Valorization Using Algal Cultures
- دانلود کتاب Advanced Industrial Wastewater Treatment and Reclamation of Water
- دانلود کتاب Activated Sludge and Aerobic Biofilm Reactors
- دانلود کتاب Advanced Biological, Physical, and Chemical Treatment of Waste Activated Sludge
- پاورپوینت لندفیل و گازهای ناشی از آن
- دانلود پاورپوینت بازیافت و تفکیک از مبدا
- پاورپوینت دفع ایمن و قابل اعتماد پسماند شهری و سایر بقایای پسماندی
- دانلود پاورپوینت بهداشت کشاورزی
- پاورپوینت گندزداهای پر کاربرد آب
- پروژه شناسائی آب تلف شده در شبکه های آبرسانی شهری
- بررسی کاربرد فناوری نانو در صنعت آب و فاضلاب
- جزوه فرایندهای فیزیکی، شیمیایی و بیولوژیکی تصفیه، امیر رضا طلایی
- دانلود کتاب Settleability Problems and Loss of Solids in the Activated Sludge Process
- [ بدون عنوان ]
- کتاب آب مجازی
- آشنایی با سیستم لجن فعال با رشد چسبیده ثابت در تصفیه فاضلابهای صنعتی (با ارائه تجربیات کاربردی در شهرکهای صنعتی)
- دانلود کتاب Life Cycle Assessment of Wastewater Treatment
- پاورپوینت مدیریت مواد زائد جامد صنعتی (تصفیه و بازیافت)
- پاورپوینت درباره تجزیه و تحلیل خطر و نقاط کنترل بحرانی HACCP در عرضه مواد غذایی
- پاورپوینت مدیریت محیط زیست در صنایع پخش و پالایش نفت
- پاورپوینت آلودگی فلزات سنگین در خاک
- دانلود کتاب Handbook Of Water And Wastewater Treatment Plant Operations
- پاورپوینت نقش روغن پالم در صنایع غذایی
- پاورپوینت دوره آموزشی وسایل و لوازم حفاظت فردی
- پاورپوینت مدیریت پسماندهای صنعتی و خطرناک
- پاورپوینت اندازه گیری میزان سمیت سموم
- دانلود کتاب HANDBOOK OF ENVIRONMENTAL ENGINEERING Physicochemical Treatment Processes
- پسماند جیوه
- پاورپوینت بیماریهای حرفه ای ناشی از عوامل زیان آور بیولوژیک
- پاورپوینت روش های مقابله با انتشار پرتوها در شرایط اضطراری
- پاورپوینت روش های نگهداری به منظور جلوگیری از فساد میکروبی مواد غذایی
- پاورپوینت شناسایی و روشهای کنترل آفات بهداشتی
- کتاب مدیریت فوریت های پرتوی و هسته ای : (با رویکرد مدیریت پیامدهای زیست محیطی و سلامتی)
- پاورپوینت کنترل آلودگی هوا در محیط کار
- دانلود کتاب Process Science and Engineering for Water and Wastewater Treatment
- کتاب میکروبیولوژی آب و فاضلاب دکتر سینا دوبرادران
- پاورپوینت بهداشت هتل
- پاورپوینت شایع ترین بیماری های شغلی
- پاورپوینت بیماریهای ناشی از کار
- پاورپوینت بیماریها و عوارض ناشی از سرما
- پاورپوینت بیماریهای ناشی از عوامل فیزیکی(ضربه ها)
- پاورپوینت طراحی نامناسب محیط کار و ناراحتیهای اسکلتی و عضلانی ناشی از کار
- پاورپوینت مدیریت بحران در پتروشیمی
- پاورپوینت میکروارگانیسم های مولد بیماری های غذایی
- پاورپوینت بهداشت و ایمنی مواد غذایی
- پاورپوینت برنامه الگویی HACCP برای تولید بستنی
- پاورپوینت برنامه الگویی HACCP برای تولید بستنی
- پاورپوینت طرح Haccp فرآورده های گوشتی
- پاورپوینت بهداشت، ایمنی و محیط زیست در کشاورزی
- پاورپوینت کارگاه آموزشی مدیریت پسماندهای پزشکی
- پاورپوینت مدیریت استرس
- پاورپوینت سمیت لوازم آرایشی و بهداشتی
- پاورپوینت در مورد عوامل مکانیکی ناشی از کار
- پاورپوینت گندزدایی پساب
- پاورپوینت میدان های الکترومغناطیس
- پاورپوینت فیلتراسیون هوا در بیمارستانها
- پاورپوینت اصول تهویه در بیمارستان
- پاورپوینت نکاتی در استفاده از ضدعفونی کننده ها
- پاورپوینت آنالیز درخت خطا
- پاورپوینت کاربرد روش ویلیام فاین در آنالیز ریسک
- پاورپوینت روشهای نگهداری مواد غذایی
- پاورپوینت تکنیک ها و ابزارهای شناسایی خطرات و ارزیابی ریسک
- پاورپوینت کارگاه آموزشی ارزشیابی عوامل شیمیایی زیان آور محیط کار
- پاورپوینت اندازه گیری و ارزیابی تهویه صنعتی
- پاورپوینت شست و شو و ضدعفونی کارخانجات لبنی
- سم شناسی محیطی
- پاورپوینت ایمنی و حفاظت در برابر اشعه
- پاورپوینت روش ها و وسایل نمونه برداری آلاینده های هوا
- پاورپوینت روش ها و وسایل نمونه برداری آلاینده های هوا
- پاورپوینت کارگاه آموزشی ارزیابی روشنایی در محیط کار
- پاورپوینت آشنایی با روشهای ارزیابی ریسک فاکتورهای ارگونومیکی
- پرتوهای غیریونیزان در محیط کار
- پاورپوینت برنامه کنترل و بهسازی ارگونومی در محیط کار
- پاورپوینت تکنیک های ارزیابی پوسچر
- دانلود کتاب Environmental Modeling: Using MATLAB
- پاورپوینت ایمنی در کارگاه ماشین افزار
- دانلود کتاب Industrial Wastewater Treatment
- دانلود کتاب Inorganic Pollutants in Wastewater Methods of Analysis, Removal and Treatment
- دانلود کتاب Organic Pollutants in Wastewater I: Methods of Analysis, Removal and Treatment
- دانلود کتاب Organic Pollutants in Wastewater I: Methods of Analysis, Removal and Treatment
- دانلود کتاب Green Methods for Wastewater Treatment
- دانلود کتاب Basic Water Treatment
- دانلود کتاب Climate Change and Air Pollution: The Impact on Human Health in Developed and Developing Countries
- پاورپوینت بررسی فناوری های نوین در صنایع غذایی
- پاورپوینت آزمایش های کیفی و کمی شیر
- پاورپوینت مدیریت جامع پیشگیری از مسمومیت و مرگ خاموش با مونوکسیدکربن
- پاورپوینت اصول نگهداری مواد غذایی
- پاورپوینت اصول نگهداری مواد غذایی
- دانلود کتاب Electrochemical Water and Wastewater Treatment
- دانلود کتاب Environmental Policy and Public Health 2nd Edition
- دانلود کتاب Applications of Advanced Oxidation Processes (AOPs) in Drinking Water Treatment
- دانلود کتاب Wastewater Treatment for Pollution Control and Reuse
- کتاب استفاده از فاضلاب تصفیه شده در کشاورزی
- دانلود کتاب Advances in Wastewater Treatment
- پاورپوینت ارتعاش در محیط کار
- پاورپوینت تجهیزات حفاظت فردی
- پاورپوینت مواجهه با گرما
- پاورپوینت اسپیرومتری
- دانلود کتاب Emerging Pollutant Treatment in Wastewater (Emerging Materials and Technologies)
- دانلود کتاب Water Technology: An Introduction for Environmental Scientists and Engineers
- دانلود کتاب Water and Wastewater Treatment Technologies
- دانلود کتاب Water and Wastewater Technology
- دانلود کتاب Industrial Waste Treatment Handbook
- کتاب اصول ایمنی و بهداشت محیط کاردر کارخانجات مواد غذایی
- دانلود کتاب Water-quality trading: a guide for the wastewater community
- دانلود کتاب The Microbiology of Anaerobic Digesters
- دانلود کتاب Advanced Industrial Wastewater Treatment and Reclamation of Water
- دانلود کتاب Modern Age Waste Water Problems: Solutions Using Applied Nanotechnology
- دانلود کتاب Wastewater Treatment: Molecular Tools, Techniques, and Applications
- دانلود کتاب Water and Wastewater Calculations Manual
- دانلود Water Chemistry: An Introduction to the Chemistry of Natural and Engineered Aquatic Systems
- دانلود Handbook of Water Analysis
- دانلود کتاب Handbook of Environmental Materials Management
- دانلود کتاب Principles of Water And Wastewater Treatment Processes
- دانلود کتاب The Biology and Troubleshooting of Facultative Lagoons
- دانلود کتاب Sewage Treatment Plants: Economic Evaluation of Innovative Technologies for Energy Efficiency
- دانلود کتاب Fundamentals of Wastewater Treatment and Engineering
- دانلود کتاب Process Modelling and Simulation in Chemical, Biochemical and Environmental Engineering
- دانلود کتاب Design of Municipal Wastewater Treatment Plants
- دانلود کتاب Control and Instrumentation for Wastewater Treatment Plants
- دانلود کتاب Biofilm Reactors
- دانلود کتاب Activated Carbon for Water and Wastewater Treatment: Integration of Adsorption and Biological Treatment
- دانلود کتاب Biological Wastewater Treatment: Principles, Modelling and Design
- فاضلاب صنعتی سینا دوبرادران
- فاضلاب صنعتی سینا دوبرادران
- دانلود کتاب نمونه برداری از مواد غذایی آرایشی و بهداشتی
- دانلود کتاب نمونه برداری از مواد غذایی آرایشی و بهداشتی
- دانلود کتاب کار در آزمایشگاه مواد غذایی و بهداشتی: آشنایی با اصول ایمنی، بخش ها و تجهیزات
- جزوه درسی درس انتقال و توزیع آب دکتر محوی
- جزوه درسی درس تصفیه فاضلاب دکتر شکوهی
- جزوه درسی درس تصفیه آب دکتر محوی
- دانلود کتاب استاندارد متد برای آزمایشهای آب و فاضلاب 2023
- پاورپوینت آموزشی راهنمای دستگاه های پرتابل بهداشت محیط
- فیلم های راهنمای آموزشی دستگاه های پرتابل بهداشت محیط
- فروشگاه ایران فایل سل
- فایل های پاورپوینت مرتبط با سر فصل های جزوه آموزشگاه بهداشت اصناف
- سوالات آزمون توجیهی بدو خدمت کارکنان وزارت بهداشت
- دانلود پاورپوینت آموزشی بهداشت محیط بیمارستان ها
- ایمنی در کترینگ های غذایی
- پاورپوینت آموزشی در خصوص آئدس
- طرز تهیه شیر آهک 20 درصد
- سوالات استخدامی مراقب سلامت آموزش و پرورش
- سوالات آزمون استخدامی آموزش و پرورش ویژه شغل دبیر زیست شناسی
- سوالات استخدامی بهداشت محیط در دستگاه های اجرایی
پمفلت آموزشی چیست؟ و روش ساخت آن
پمفلت آموزشی چیست؟ و روش ساخت آن
پمفلت نوعی رسانه آموزشی است . در ابعاد کاغذ A4تهیه میشود . و به طور معمول به سه قسمت تقسیم میگردد . این رسانه می تواند آموزشی ، هشدار دهنده و یا تبلیغاتی باشد .کم حجم بوده و برای مطالعه از حوصله شخص مطالعه کننده خارج نیست . پمفلت به عنوان یک تقویت کننده یادگیری برای جلسات گروهی و آموزشهای فردی مورد استفاده واقع میشود . به عنوان یک یاد آورنده نکات مهم جلسه آموزشی عمل می کند . این رسانه را در مکان ها ی عمومی و به هنگام در خواست افراد میتوان به آنها ارائه نمود .
موضوعات عمده مورد بررسی در این رسانه عبارت است از : 1- بیماریها 2- معرفی وسایل و روشها 3- رفتار های بهداشتی
اصول کلی که جهت تهیه این رسانه می بایست در نظر باشد عبارت است از : منطبق بودن مطالب و تصاویر با شرایط محلی موجود –استفاده از تصاویر و رنگهای جالب –بر خورداری از زبان ساده و قابل فهم برای گروه هدف مورد نظر پمفلت –داشتن پیامهایی که می بایست کوتاه و مرتبط با موضوع پمفلت باشد و ذکر آدرسی جهت پاسخگوئی به سوالاتی که ممکن است به دنبال مطالعه پمفلت برای مخاطب پیش بیاید .
رسانه پمفلت در سه قسمت 1- روی جلد 2- صفحات داخلی 3- صفحه پشت جلد بررسی میشود .
صفحه روی جلد :
- نام و نشان ساز مان تهیه کننده قید میشود .
- عنوان نشریه قید میشود .
- تصویر متناسب با موضوع ، طرح میشود .
- نام فرد ، واحد یا مرکز تهیه کننده ، قید میشود .
- نام ناشر ، شماره و تاریخ انتشار ( برای زمان انتشار نهائی ) قید میشود .
- گروه هدف هر پمفلت بهتر است قید شود.
صقحات داخلی :
- با نام خدا آغاز میشود .
- در مقدمه اهمیت موضوع قید میشود .
- از تصاویر مناسب با شرایط محلی استفاده میشود .
- از تنوع رنگ استفاده میشود .
- ادبیات به کار رفته ، ساده و قابل فهم می باشد .
- پیامها کوتاه بوده و برای گروه هدف پمفلت مفهوم می باشد .
- اگر موضوع بررسی یک بیماری باشد موادر زیر رعایت میشود .
- معرفی کلی بیماری
- راه های سرایت یا ابتلا به بیماری
- پیش گیری و درمان بیماری
- اگر موضوع پمفلت ، طریقه استفاده از وسایل و یا روشها باشد ، موارد زیر رعایت میشود .
- زمان استفاده
- مکان استفاده از وسیله
- مدت استفاده از وسیله یا روش
- طرز تهیه یا استفاده و تاثیرات وسیله یا روش
- اگر موضوع پمفلت بررسی رفتار باشد ، موارد زیر رعایت میشود .
- فایده یا ضرر رفتار مورد نظر .
صفحه پشت جلد پمفلت :
- در صورت نیاز از هشدار یا شعار ، آیه ، روایت یا نقل قول ( یکی یا چند مورد ) استفاده میشود .
- نشانی و شماره تماس جهت پاسخگوئی به سوالات قید میشود .
- تذکر : ویژگی یک شعار خوب استفاده شده در پمفلت عبارت است از : ساده و صریح باشد . مخاطب شعار معنی آن فورا بفهمد ( یعنی فرصتی را برای فکر کردن در باره منظور از طرح شعار از دست ندهد ) مثبت باشد ( دعوت به انجام یک رفتار باشد .با فعل مثبت تمام شود . ) –د راندازه و جاهای مختلف کار آئی داشته باشد . مرتبط با هدف کلیدی برنامه آموزشی باشد .
- تذکر : قبل از تهیه پمفلت می بایست تا حد امکان وضعیت اطلاعات گروه هدف مورد آموزش، نوع رفتار های أنها و در صورت امکان بررسی نگرش گروه هدف یا نمونه ای از أن بررسی شده و رسانه یاد شده به قصد تغییر دانش ، نگرش یا أموزش یک مهارت رفتاری تهیه شود .
- تذکر : طرح اولیه پمفلت می بایست در گروه هدف تعیین شده چند نوبت پیش آزمون شود و به دنبال نظر سنجی تغییرات لازم تا جائی انجام شود که 90درصد افراد همان معنی را که منظور طراح پمفلت است از عکسها و نوشته ها داشته باشند .عکس ها و نوشته ها را دوست بدارند . هیچ پیشنهادی برای تغییر پمفلت نداشته باشند .
- تذکر : نعیین محتوی بر اساس اولویت بندی به صورت زیر تهیه میشود .
- - مهارت ، دانش یا نگرشی که آموزش گیرنده ( باید بداند ) در اولویت اول مطرح میشود .
- - مهارت ، دانش یا نگرشی که آموزش گیرنده (خوب است بداند ) دراولویت بعدی مطرح میشود .
- - مهارت ، دانش یا نگرشی که آموزش گیرنده ( خیلی خوب است بداند ) دراولویت آخر مطرح میشود .
طبیعی است که این اولویت بندی د رمورد گروه های هدف مختلف ، متفاوت خواهد بود . به طور مثال مطلبی که برای یک گروه هدف د ر ردیف( باید بداند) قرار گرفته برای گروه هدف دیگر ممکن است در رده( خیلی خوب است بداند) قرار گیرد .
. نمونه سوالاتی که به عنوان راهنمای پیش آزمون به قصد تغییر و اصلاح مطالب و تصاویر پمفلت ( و همچنین ارزشیابی پمفلت ) می تواند به کار رود عبارت است از :
چه اطلاعاتی دریافت کردید ؟
به نظر شما معنی این نوشته چیست؟
این تصویر چه چیزی را می خواهد نشان بدهد ؟
آیا به شما می گوید کاری انجام دهید ؟
آگر بله ، چه کاری ؟
آیا نوشته با تصاویر هماهنگی دارد ؟
در این صفحه از چه چیزی خوشتان آمد ؟
چه چیزی را دوست ندارید ؟
آیا کلماتی در این جا نوشته شده است که شما معنی آن را متوجه نشده باشید؟
کدام کلمات ؟
به جای این کلمه بهتر بود از چه لغات دیگری استفاده شود ؟
مهمترین پیام این جملات و تصاویر چیست ؟
در این پیام چه تغییری بدهیم بهتر است ؟
در این تصویر چه تغییری بدهیم بهتر است ؟
ما می خواهیم این مطلب بهتر شود و به راحتی برای افراد قابل درک باشد ، شما فکر می کنید ، چگونه این کار امکان پذیر است ؟
طراحی بروشور و پمفلت با استفاده از ابزارهای متفاوتی انجام میگیرد، شاید یکی از بهترین نرم افزارها برای طراحی بروشور، نرم افزار Adobe Indesign باشد ولی با توجه به پیچیدگیهایی که دارد توسط هرکس قابل استفاده نیست و نیاز به یادگیری دارد؛ از این رو در بین نرم افزارهای موجود، Microsoft Word فراگیرتر و ساده تر از سایرین میباشد به همین دلیل در این آموزش قصد داریم نحوه ی ساخت یک بروشور ساده را در محیط ورد آموزش دهیم.
برای ساختن یک بروشور در word میتوانیم از دو روش متفاوت استفاده کنیم:
- روش خودکار با استفاده از قالبهای بروشور word
- ساخت یک بروشور به صورت دستی بدون استفاده از قالبهای پیشفرض
روش نخست، یعنی استفاده از قالبهای آماده، بسیار ساده است. تنها کاری که باید انجام دهید دنلود قالب و اعمال تغییرات مورد نیاز است. در این مطلب هدف ما آموزش روش دوم است ولی با اینحال برای افرادی که به اینترنت پرسرعت دسترسی دارند و یا به هرطریقی میتوانند از قالبهای آماده استفاده کنند، روش نخست نیز مختصرا توضیح داده خواهد شد.
روش نخست : استفاده از قالبهای پیشفرض بروشور
در این روش باید حتما به اینترنت متصل باشید. سپس بر روی دکمه ی منوی آفیس (و یا دکمه ی File در نسخه های جدیدتر) کلیک کنید و سپس گزینه ی New را انتخاب کنید.
با کلیک بر روی گزینه ی New پنجره ای برای شما گشوده میشود که در منوی سمت راست آن موارد متعددی برای انتخاب وجود دارند. در این بین بر روی گزینه ی Brochures and booklets کلیک کنید و سپس گزینه ی Brochures را انتخاب کنید:
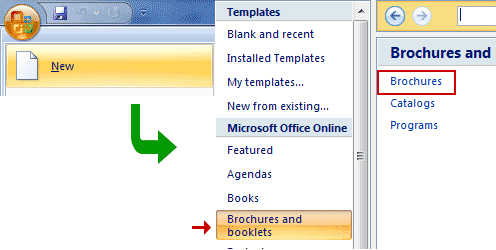
سپس مایکروسافت لیستی از قالبهای آنلاین مربوط به بروشور را برای شما نمایش میدهد. میتوانید به دلخواه یکی از گزینه ها را انتخاب و دانلود کنید.
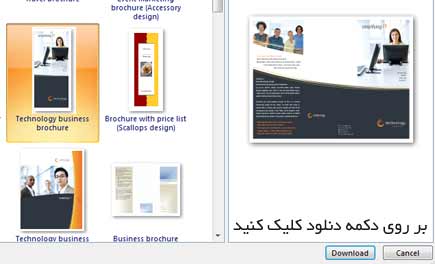
پس از اینکه فرآیند دانلود به اتمام رسید میتوانید بخشهای مختلف را بر اساس نیاز خود ویرایش کنید.
روش دوم : ساخت بروشور بدون استفاده از قالب به صورت دستی
اما ممکن است شما به اینترنت دسترسی نداشته باشید و یا نسخه ی ورد شما امکان اتصال به اینترنت را نداشته باشد (کرک نادرست و …) و یا اینکه بخواهید کنترل بیشتری بر روی بروشور خود داشته باشید. در این موارد بهتر است به صورت دستی پمفلت را طراحی کنید.
ساخت یک بروشور در ورد بین ۵ تا ۱۵ دقیقه زمان نیاز دارد (البته بدون احتساب زمان مورد نیاز برای تایپ کردن متون) و بسیار ساده است. در ادامه به صورت مرحله به مرحله نحوه ی انجام کار را یاد خواهید گرفت.
نکته ی مهمی که باید حتما رعایت کنید این است که قبل از شروع به کار، بر روی یک کاغذ باطله نحوه ی تا خوردن بروشور خود را آزمایش کنید، این کار به شما کمک میکند تا بتوانید صفحه بندی بروشور را بدرستی انجام دهید.
مرحله ی نخست : استفاده از طول کاغذ بجای عرض آن
نخست لازم است بیشترین فضای لازم را از کاغذ برای خود داشته باشیم، برای این منظور از حالت Landscape استفاده خواهیم کرد. برای اینکه بتوانید این حالت را فعال کنید، از لبه ی Page Layout بر روی گزینه ی Orientation و سپس Landscape کلیک کنید.

مشاهده میکنید که حالت وضعیت پرونده ی ورد تغییر پیدا میکند.
مرحله ی دوم : سه ستونه کردن محیط نوشتاری
با فرض اینکه بروشور مورد نظر ما دو عدد تا داشته باشد پس باید سه ستون داشته باشد. برای اینکه بتوانیم محیط سه ستونی ایجاد کنیم از لبه ی Page Layout بر روی گزینه ی Columns کلیک کنید (گزینه ی Columns در تصویر بالا در سمت راست مشخص است) و سپس گزینه ی Three را انتخاب کنید. با اینکار مشاهده میکنید که پرونده ی ورد به یک پرونده ی سه ستونی تبدیل میشود ولی جهت پر شدن این ستونها از چپ به راست است در صورتی که در زبان پارسی نوشته ها از راست به چپ میباشند. (مطلب اختصاصی در زمینه ی چند ستونه کردن مطالب)
مرحله سوم : اصلاح جهت ستونها و جهت نوشتن متن
برای اصلاح این مورد در لبه ی Page Layout و بر روی منوی قسمت Page Setup کلیک کنید تا پنجره ای برای شما گشوده شود. در این پنجره از لبه ی Layout و بخش Section Direction گزینه ی Right-to-Left را انتخاب کنید.
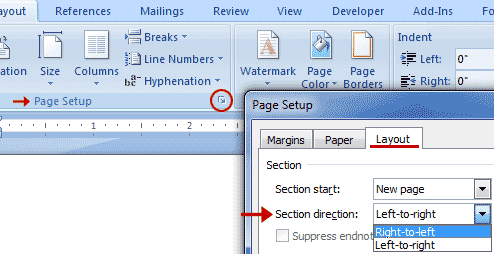
با انجام این کار نخستین ستون، از سمت چپ به سمت راست منتقل میشود. دقت داشته باشید که با این کار تنها ستونها راست به چپ شده اند، و باید متن نوشته ها را نیز راست به چپ کنیم. برای این منظور نیز از منوی Home و در بخش Paragraph گزینه ی Right-to-left Text Direction را انتخاب کنید.
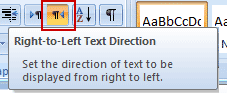
بخش عمده ای از کار تا اینجا انجام شده است و حالا میتوانیم به صورت فارسی از راست به چپ تایپ کنیم ولی هنوز قبل از اینکه بخواهیم چیزی تایپ کنیم، یک اقدام مهم دیگر باقی مانده است.
مرحله چهارم : مستقل کردن هر ستون با استفاده از Break
اگر با تنظیمات فعلی در ستون وسط چیزی تایپ کنید، هنگامی که در ستون نخست (ستون سمت راست) مطلبی تایپ کنید، ستون دوم و سوم دستخوش تغییرات خواهند شد. برای اینکه از اعمال این تغییرات ناخواسته جلوگیری کنیم باید با استفاده از دستور Break هر ستون را از سایر ستونها مستقل کنیم.
برای این منظور، در ستون شماره یک (یعنی ستون سمت راست) کلیک کنید و سپس از منوی Page Layout و در بخش Page Setup بر روی گزینه ی Break کلیک کنید. با کلیک کردن بر روی این گزینه لیستی از موارد برای شما نمایش داده میشود. از بین موارد موجود بر روی گزینه ی Column کلیک کنید.
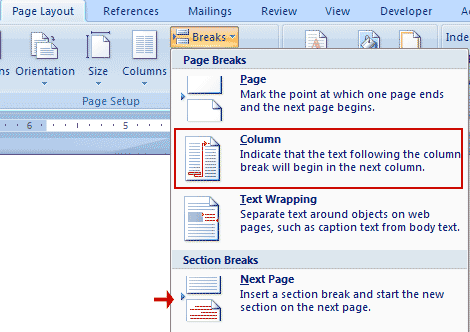
با انجام این کار مشاهده میکنید که مکان نمای چشمکزن ورد به ستون میانی وارد خواهد شد. همین کار را برای ستون دوم نیز انجام دهید ولی برای ستون سوم بجای اینکه گزینه ی Column را انتخاب کنید، باید گزینه ی Next Page را انتخاب کنید. با اینکار صفحه جدیدی برای شما ایجاد میشود که در واقع پشت صفحه ی فعلی است (بروشور دو رو دارد!) همین کارها را برای برگه ی دوم نیز انجام دهید و هر ستون را به حالت مستقل تبدیل کنید ولی برای ستون سوم از برگ دوم دیگر نیازی نیست از دستور Break استفاده کنید.
مرحله پنجم : وارد کردن متن و نوشته
حالا میتوانید متن مورد نظر خود را وارد کنید، به بروشور خود تصاویر اضافه کنید و به آن جلوه بدهید. هرکجا لازم بود با استفاده از منوی Insert و سپس انتخاب Text Box و یا موارد دیگر، متنهای جداگانه ای اضافه کنید.
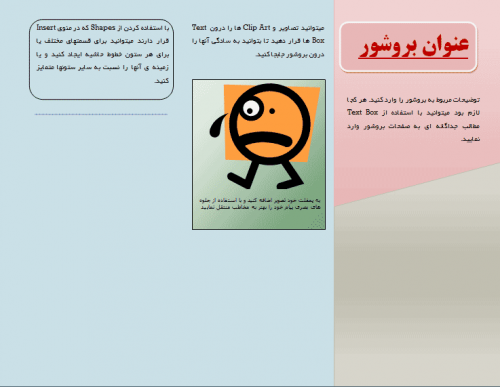
توجه داشته باشید که برای وارد کردن تصاویر و یا Clip Art ها بهتر است ابتدا یک Text Box (همانطور که گفته شد) ایجاد کنید و سپس تصاویر را درون آن قرار دهید تا به سادگی بتوانید آنها را درون بروشور جابجا کنید. برای اینکه رنگ داخل Text Box و یا Shape هایی که وارد کرده اید را کنترل کنید، بعد از وارد کردن این عناصر، یک لبه ی اضافی با نام Format در ورد ایجاد میشود. در این لبه با استفاده از گزینه های Shape Fill و Shape Outline میتوانید رنگ و حاشیه را کنترل کنید. در همین قسمت ورد تنظیمات پیشفرضی نیز به شما ارائه میدهد که میتوانید از آن استفاده کنید.
سایر موارد به خلاقیت خود شما بستگی دارد که چطور چینش عناصر را تنظیم کنید و یا از چه تصاویر و متن و رنگی استفاده کنید.
امیدوارم این آموزش مورد استفاده شما قرار گرفته باشد و امیدوارم اگر نکته یا موضوعی برای بهتر کردن آموزش میدانید از طریق بخش دیدگاه ها با ما و سایر کاربران در میان بگذارید.